Hướng dẫn sử dụng Drupal 8 cho người mới bắt đầu
Giới thiệu
Drupal là một CMS mã nguồn mở rất tốt có thể bạn có thể dựng những trang web hiện đại; blog cá nhân hoặc một trang thương mại điện tử nếu bạn muốn. Nếu bạn đang tìm hướng dẫn Drupal 8 cho người mới bắt đầu, bạn đã tới đúng nơi rồi đấy.
So với WordPress, Drupal mạnh mẽ và linh hoạt hơn với nhiều khả năng tùy chỉnh hoặc cấu hình hơn. Vì vậy tạo website với Drupal 8 có thể hơi phức tạp, đặc biệt cho người mới bắt đầu. Tuy nhiên, đừng làm điều đó cản trở bạn nhận lấy những ích lợi mà Drupal mang lại. Có thể kế đến như:
- Nhiều chức năng hơn: So với các mã nguồn khác ngày này, Drupal cung cấp nhiều tính năng hơn. Vì vậy mà lập trình viên thích mã nguồn này hơn.
- Khả năng tùy chỉnh lớn hơn: Khả năng tùy chỉnh Drupal với themes, plugins và các lựa chọn cấu hình khiến lập trình viên có thể hiện thực hóa ý tưởng của họ. File core Drupal có thể được chỉnh sửa dễ dàng cũng là một điểm cộng của CMS này.
- Bảo mật: Drupal được tích hợp khả năng bảo mật thương mại và có thể xuất báo cáo an toàn thông tin chi tiết. Website chính của Nhà Trắng (https://www.whitehouse.gove) cũng dùng Drupal. Cũng dễ hiểu vì khả năng bảo mật cao của nó.
Sauk hi bạn đã làm theo các bước trong bài hướng dẫn Drupal của chúng tôi, bạn sẽ có đủ kiến thức để dựng website Drupal đầu tiên của mình. Từ cài đặt Drupal 8 tới biết modules nào là gì đến cách sử dụng chúng. Bạn sẽ biết tất cả.
Ghi chú: Drupal này dựa trên bản Drupal 8.x.x. Tuy nhiên, các bước trong bài hướng dẫn này cũng có thể ứng dụng cho bản Drupal 7.x.x core version.
Bước 1 – Cài đặt Drupal 8
Lựa chọn 1 – Sử dụng Auto Installer
Bước đầu tiên để làm website chạy dĩ nhiên là cài đặt bản cài Drupal 8 trên TINET.VN hosting của bạn.Vô cùng dễ và các bước cũng tương tự trên tất cả các nhà cung cấp hosting. Bạn chỉ cần làm theo các bước sau để cài Drupal:
- Truy cập control pane của hosting của bạn
- Trong thanh tìm kiếm, gõ auto-installervà chọn tools này từ kết quả tìm kiếm
- Chọn Drupal.
- Điền thông tin để cài đặt (tên, password, URL, vâng vâng.) rồi nhất Install.
- That should do it!
Ghi chú: Bạn sẽ phải chờ vài phút để quá trình cài đặt hoàn tất.
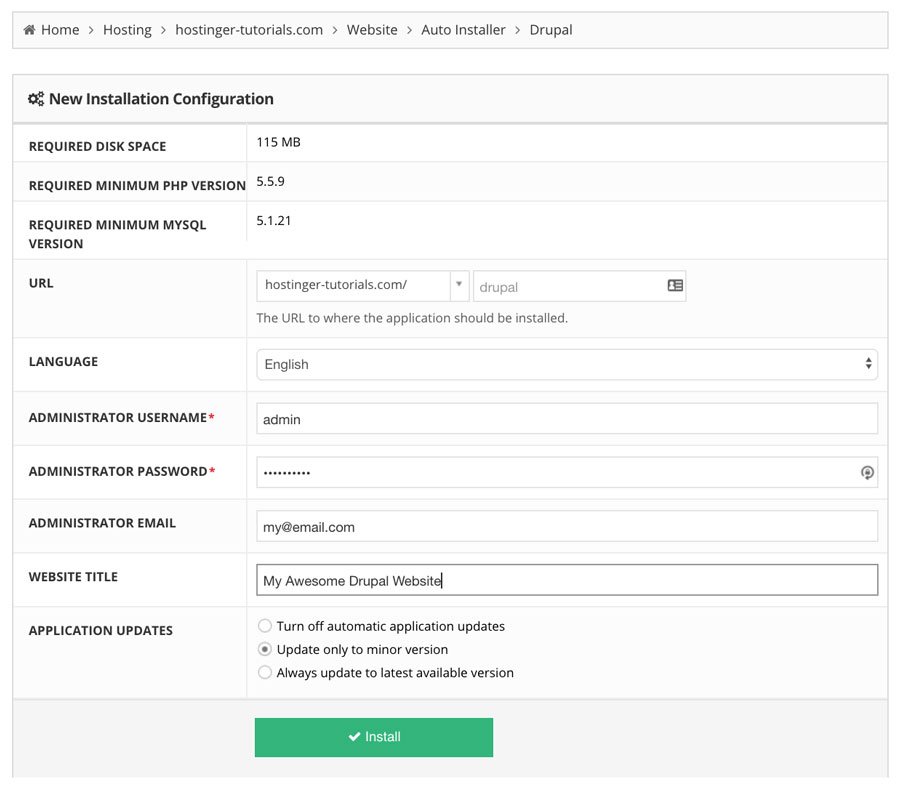
Lựa chọn 2 – Cài Drupal 8 thủ công
Đừng lo lắng nếu nhà cung cấp không có auto installer hoặc bạn muốn cài Drupal trên localhost/VPS. Bên dưới là hướng dẫn Drupal để cài đặt thủ công
Bước 1 — Tải bộ cài Drupal 8
Để tải file cần thiết để cài Drupal, truy cập website chính thức của Drupal, tìm bản mới nhất và chọn Download zip.
Bước 2 — Giải nén file cài và tải nó lên thư mục cài đặt trên tài khoản hosting của bạn
Đầu tiên, bạn cần giải nén file bạn vừa download. Tạo folder mới trên máy tính cho việc này để làm mọi thứ gọn gang.
Tiếp theo, bạn sẽ cần chuyển file được giải nén tới tài khoản hosting của bạn. Có nhiều công cụ để upload file, như là FTP clients hoặc File Manager của tài khoản hosting.
Ghi chú: để upload file, chúng ta sẽ dùng File Manager của TINET.VN. Tuy nhiên, toàn bộ quá trình cũng tương tự như các trình FTP khác.
Khi bạn đã truy cập vào trong thư mục hosting của bạn, bạn sẽ cần tới chính xác đường dẫn nơi bạn muốn cài đặt ứng dụng. Ví dụ, chúng ta sẽ cài Drupal 8 vào trong tên miền hostinger-tutorials.com, vì vậy đường trong trường hợp này là /public_html/.
Chỉ cần upload file .zip và giải nén ra, mất khoảng vài phút để hoàn tất. Khi hoàn thành, thư mục sẽ trông như sau:
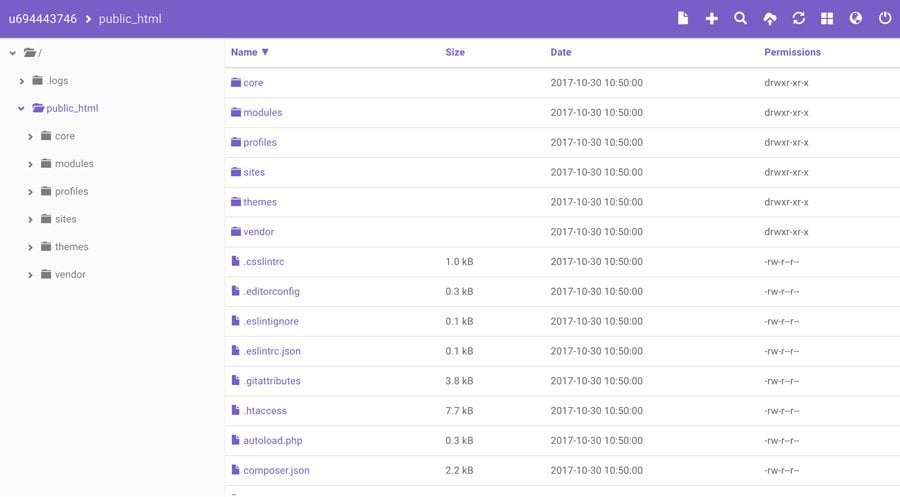
Bước 3 — Chuẩn bị database để cài đặt
Bây giờ bạn có thể tiếp tục và tạo database mới và gán toàn quyền cho một user vào database đó.
Trên TINET.VN, MySQL database được tạo trong phần MySQL Databases. Lưu lại thông tin MySQL để chuẩn bị cho các bước tiếp theo.
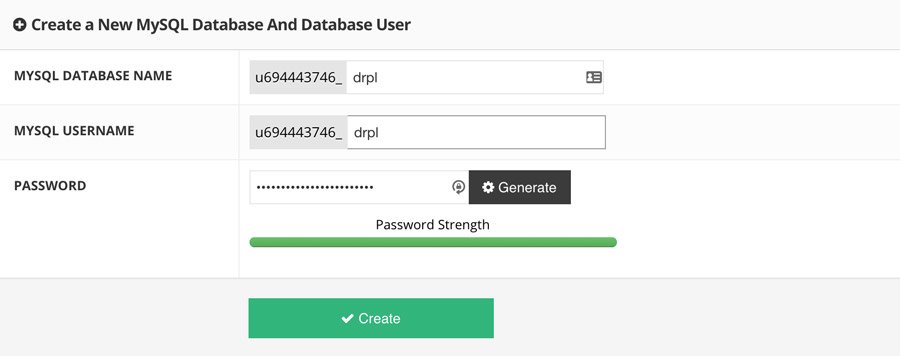
Bước 4 — Tiếp tục cài Drupal 8
Khi các bước chuẩn bị hoàn tất, bạn có thể tiến hành cài đặt. Điền địa chỉ URL trên trình duyệt tới thư mục bạn đã up file cài, bạn sẽ thấy thông báo bên dưới:
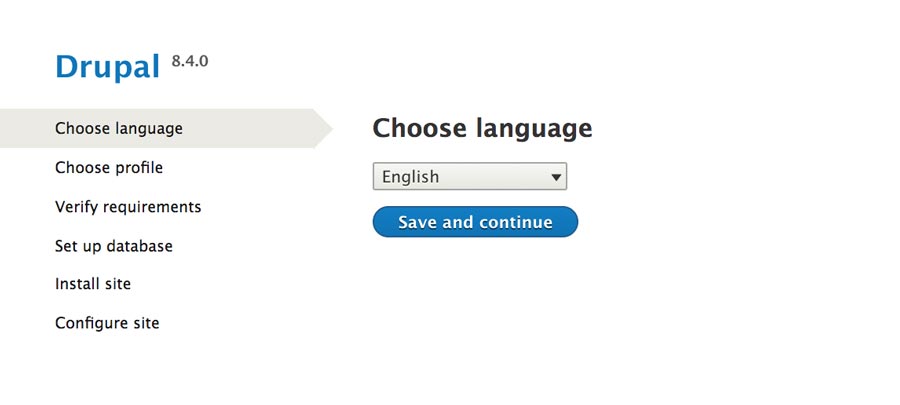
Chọn ngôn ngữ bạn muốn và nhấn vào chữ Save and continue.
Bước tiếp theo bạn có thể chọn Installation profile:
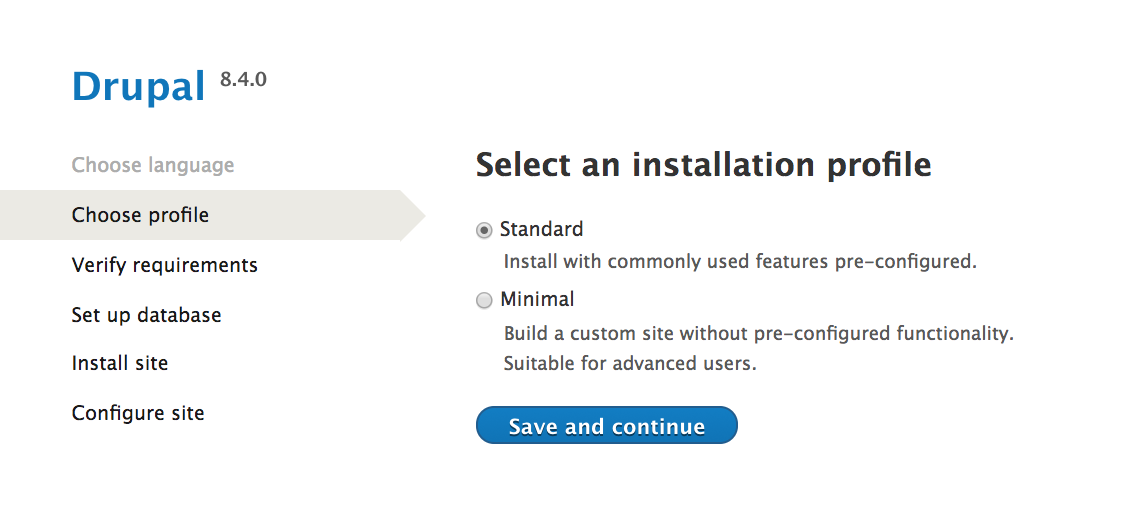
- Chọn Standard nếu bạn muốn sử dụng các tính năng của bản Drupal gốc. Profile này bao gồm tất cả những modules chuẩn được dùng nhiều nhất và thân thiện với người dùng.
- Minimal profile giúp bạn có nhiều khả năng tùy biến hơn để dựng website. Profile này được thiết kế để sử dụng bởi những lập trình viên chuyên nghiệp.
Tiếp theo, nhấn vào nút Save and continue và tiếp tục xác nhận thông số cấu hình server để xem có thỏa yêu cầu của phần mềm không.
Bước này sẽ hiện ra cấu hình lý tưởng nhất nên đừng lo lắng nếu màn hình có vài giá trị “khuyên dùng” không khớp. Ví dụ:
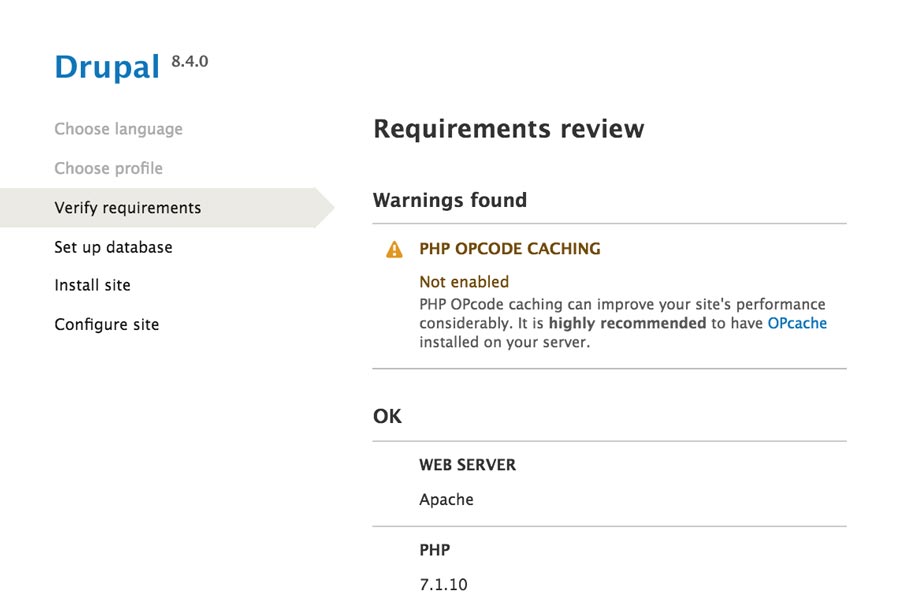
Bạn có thể bỏ qua nếu nó hiện các thông báo tương tự, scripts vẫn sẽ hoạt động bình thường. Tuy nhiên chắc chắn là hiệu năng sẽ tốt hơn nếu bạn thỏa toàn bộ các yêu cầu được đề nghị của Drupal.
Bước tiếp theo bạn sẽ cần nhập thông số database bạn đã thu thập ở bước 3 bao gồm: Database name, Database username và Database password như ví dụ:
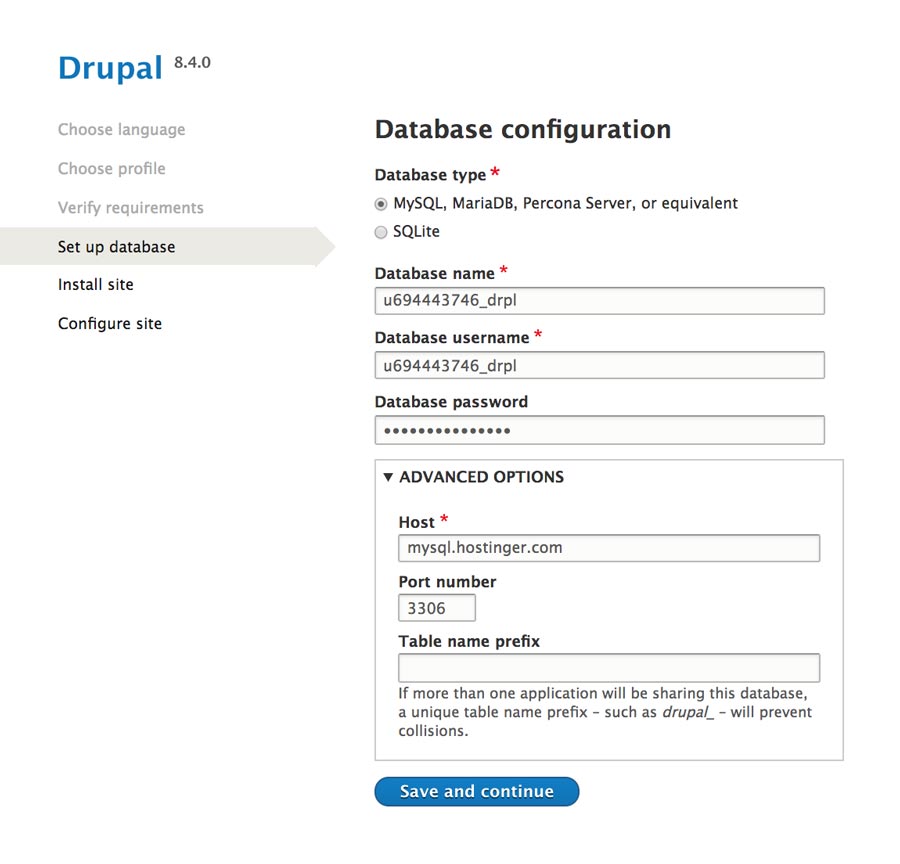
Ghi chú: Bạn có thể xem lại thông tin MySQL host trong phần control panel của TINET.VN -> Mục MySQL Databases.
Kiểm tra kỹ lại thông tin bạn điề rồi nhấn Save and continue. Hành động này sẽ kích hoạt cài đặt đến khi hoàn tất.
Ở bước cuối cùng, bạn sẽ thấy cửa sổ cấu hình, nơi bạn có thể điền thông tin website như là Tên Site và tương tự.
Hãy cẩn thận khi điền ở khu vực Site Maintenance Account, đây là nơi bạn điền thông tin admin vào khu vực quản lý Drupal 8:
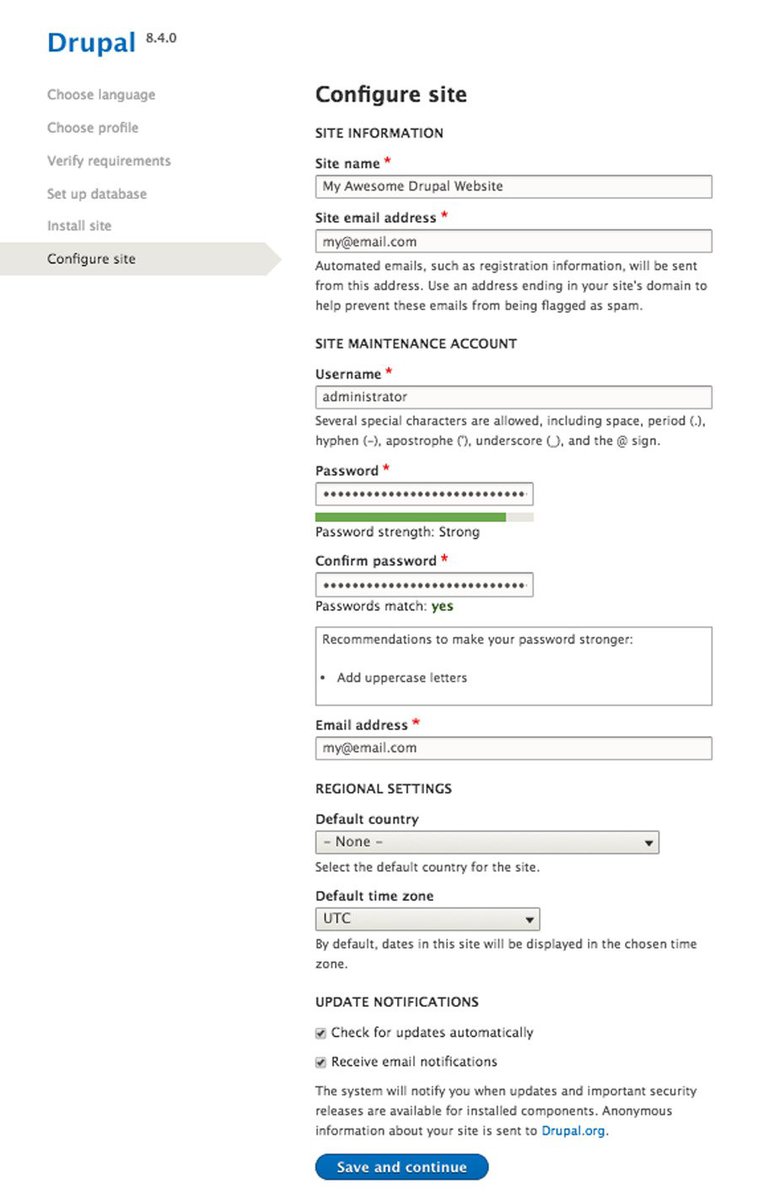
Khi bạn đã nhập các thông tin cần thiết, quá trình cài đặt sẽ xong. Bây giờ bạn có thể vào trang admin của Drupal và bắt đầu dựng website của riêng bạn!
Bước 2 – Dựng Website với Drupal
Vậy là bạn đã cài đặt Drupal xong, chúng ta sẽ tiếp tới phần xây dựng website Drupal thực sự. Bạn sẽ học gần như toàn bộ bước cần thiết, cho nên hãy thắt đai an toàn và bắt đầu hành trình này thôi!
Hiểu về Drupal Administrator dashboard
Để tăng sức mạnh cho Drupal, bạn cần đăng nhập vào khu vực administrator. Bạn có thể truy cập bằng cách thêm user/login vào cuối Drupal URL. Ví dụ, trong trường hợp, Drupal admin dashboard có thể được truy cập qua http://hostinger-tutorials.com/user/login.
Khi đã đăng nhập rồi, bạn sẽ trang quản trị. Tại đây bạn sẽ có toàn bộ quyền và khả năng để thiết lập và tùy chỉnh website của bạn. Nó có các khu vực sau:
- Content:Mục này cho phép bạn thêm và quả trị nội dung, bình luận hoặc files của bạn.
- Structure:Tại đây, bạn có thể quản trị block layout, loại bình luận, contact form, loại nội dung, các mode để hiển thị, menus, taxonomies và views.
- Appearance:Mục appearance cho phép bạn cài đặt hoặc xóa themes.
- Extend: Từ tab extend, bạn có thể tải và cài đặt các modules khác để tăng tính năng cho website của bạn.
- Configuration:Mục này cho phép bạn cấu hình websites.
- People:Bạn có thể quản lý tài khoản người dùng, cấp quyền hoặc phân chức năng.
- Reports:Xem báo cao và xem nhật ký tin nhắn từ mục Reports.
- Help:Mục help sẽ chứa tất cả các hướng dẫn có thể giúp bạn trong quá trình dựng site.
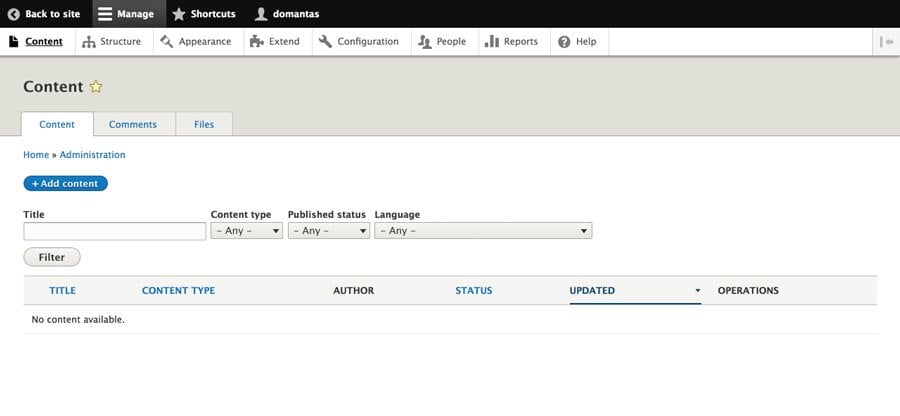
Tạo Drupal Taxonomies
Trước khi biết taxonomy là gì, bạn cần biết 2 từ sau:
- Term:Trong Drupal, term là từ được dùng để mô tả và quản lý nội dung.
- Vocabulary:Bộ sưu tập các terms.
Bây giờ, một taxonomy trong Drupal sử dụng terms để thể hiện nội dung cụ thể. Cơ bản, taxonomies được dùng để phân loại nội dung của website Drupal.
Tạo một taxonomy rất đơn giản. Bạn có thể làm vậy bạn các bước sau:
- Vào tab Structure.
- Click vào nút Taxonomy.
- Bây giờ click tiếp vào nút Add vocabularyđể thêm mới vocabulary.
- Điền tên (bắt buộc) và mô tả (tùy ý) cho vocabulary của bạn.
- Click vào nút Add termsđể thêm term mới vào vocabulary.
- Điền tên, mô tả, định dạng văn bản, URL alias (URL khác để truy cập vào term trực tiếp) và các mối quan hệ của term. Nhấn Save.
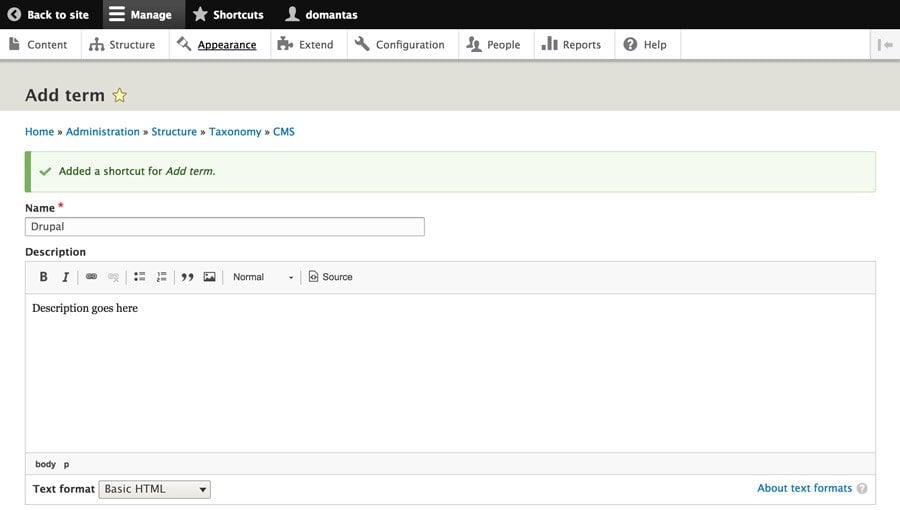
- Lặp lại bước 6 để tạo nhiều terms.
- Vậy là xong. Taxonomy của bạn đã sẳn sàng!
Tạo Articles và các trang Basic Pages
Mặc định trong Drupal, có nhiều loại nội dung sau:
- Articles: Loại nội dung articles trước đây được gọi là story. Articles được dùng để hiển thị thông tin bạn viết theo thời gian và thường cũng được phân loại.
- Basic page: Basic pages được dùng để hiển thị thông tin tinh và không cần phải cập nhật nhiều lần như articles.
- Blog entry: Loại nội dung blog bị ngừng hỗ trợ trong bản gốc của Drupal 8 và giờ trở thành module phụ. Nó giúp user khả năng tạo blog trên website của bạn. Giống như một dạng nhật ký hoặc bài báo online.
- Book page: Book pages chưa được kích hoạt mặc định. Giống như tên của nó, book page là loại nội dung được dùng để tạo sách hoặc sách đồng tác giả.
- Forum topic: Với loại nội dung này, một chủ đề thảo luận có thể được dùng. Người dùng có thể thảo luật về chủ đề qua bình luận.
- Poll: Cuối cùng, poll có thể được dùng để đặt câu hỏi mà có một bộ câu trả lời khả thi.
Hãy tạo article trong Drupal thôi (Spoiler: rất đơn giản). Làm theo các bước sau:
- Từ dashboard, click vào Content.
- Bây giờ click vào Add content.
- Từ cửa sổ hiển thị, click vào Article. Bạn sẽ thấy màn hình hiện lên một mẫu để bạn điền title, tags, body, text format, và hình ảnh của article đó.
- Nếu bạn muốn liên kết article vào một menu, nhấn vào nút Menu Settingsrồi tại check yêu cầu cung cấp link menu. Tại đây bạn có thể thêm link, title, description, parent item và weight của menu.
- Bạn cũng có thể thêm các thông tin phụ như URL path settings, comment settings, authoring information và publishing options cho article.
- Sau đó xem lại view của article và nhấn vào nút Save and publishđể nó chạy bình thường.
- Article của bạn đã được xuất bản.
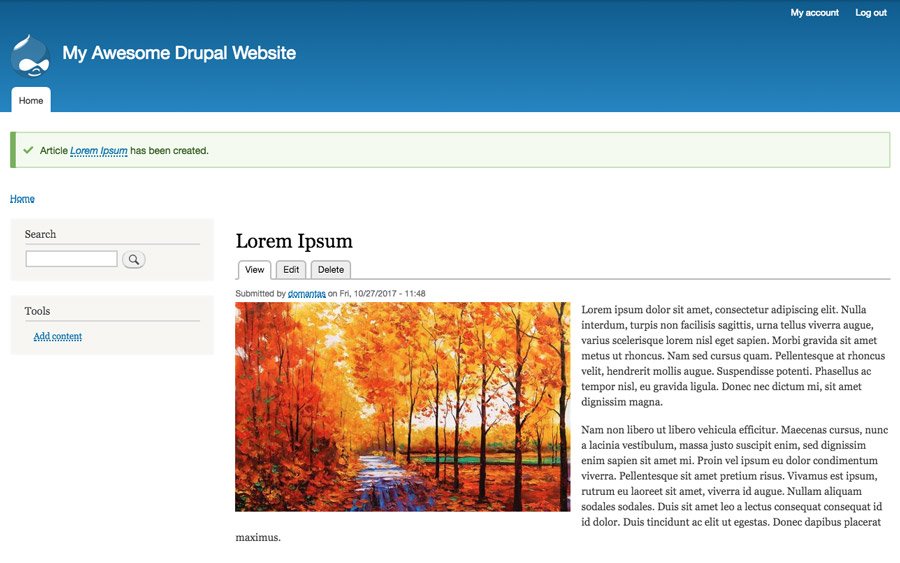
Bây giờ hãy xem làm thế nào để tạo một trang “About Us”đơn giản:
- Click vào phần Contentrồi chọn Add content.
- Tiếp tục chọn Basic page.
- Nhập tieu đề và nội dung trang. Vì đây là trang About Us, nên bạn có thể điền “About us” trong tieu đề và nhập các thông tin cần thiết trong phần body.
- Chọn định dạng văn bản và chỉnh cấu hình menu nếu cần thiết.
- Để liên kết trang tới menu, chọn Provide a menu link. Điền tieu đề, nội dung, weight và parent item (vì đây là trang abou us, nó có thể đặt dưới mục như là “lịch sử công ty”) trong phần menu.
- Bạn có thể thêm các thông tin khác, URL path settings, comment settings, authoring information và publishing options cho trang của bạn.
- Sau đó xem lại view của article và nhấn vào nút Save and publishđể nó chạy bình thường.
- Article của bạn đã hoạt động!
Tạo Menus
Menus rất quan trọng bất kể bạn tạo loại website nào. Chúng giúp phân loại và cấu trúc website tổng thể. Với Drupal, bạn có thể thêm, xóa, đổi tên menu và các item phụ. Hãy làm theo các bước sau để thêm menu:
- Chọn Structurevà chọn Menus.
- Một vài tính năng mặc định của menus như tools, administration và footer đã có sẵn và có thể được chỉnh sửa.
- Nhấn vào nút Add menu.
- Thêm tieu đề và nội dung vào menu và nhấn vào nút Save.
- Nhấn vào nútAdd link để thêm vào menu link.
- Trên cửa sổ tiếp theo, bạn sẽ được hỏi để thêm link title, path, description, parent link, và weight cho link. Bạn cũng có thể chọn bạn có muốn kích hoạt menu hay bạn muốn hiện nó ở dạng mở rộng bằng cách Enabled and Show với checkbox e Ở đường dẫn này, bạn có thể thêm links vào trang. Nếu bạn đang tạo menu chính, bạn có thể thêm link trang About Us ở đây.
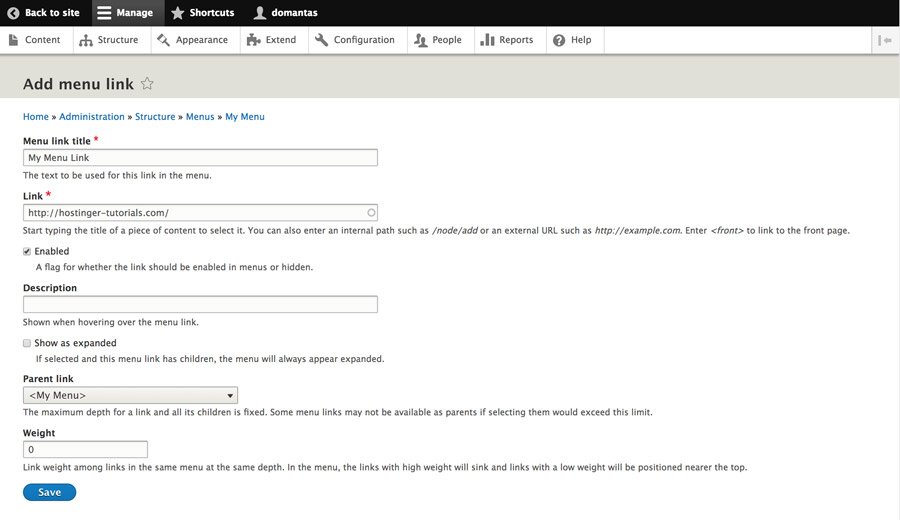
- Khi tất cả các lựa chọn điều chỉnh đã được thiết lập xong, nhấn vào nút Save.
- Bạn có thể lặp lại bước 7 để thêm nhiều link vào menus.
Tạo Drupal Blocks
Blocks có thể được xem như là một đối tượng chứa (containter object) được dùng để xử lý chức năng của Drupal website. Ví dụ, một user đăng nhập (block) có thể được thêm vào website footer (region).
Hãy làm theo các bước tiếp theo để đặt block trên region:
- Nhấn vào nút Structure từ menu chính.
- Bây giờ nhấn vào nút Block layout.
- Tại đây bạn có thể thấy nơi bạn muốn đặt block. Ví dụ, chúng ta sẽ đặt block vào header region. Vì vậy click vào nút Place blockbên cạnh Header. Ghi chú: bạn cũng có thể tạo block tùy chỉnh bằng cách click vào nút Add custom block rồi nhập nội dung mô tả và tieu đề trong cửa sổ phụ.
- Từ danh sách của blocks, nhấn vào nút Page Title.
- Xác nhận title, khả năng hiển thị, region của block rồi nhấn nút Save block.
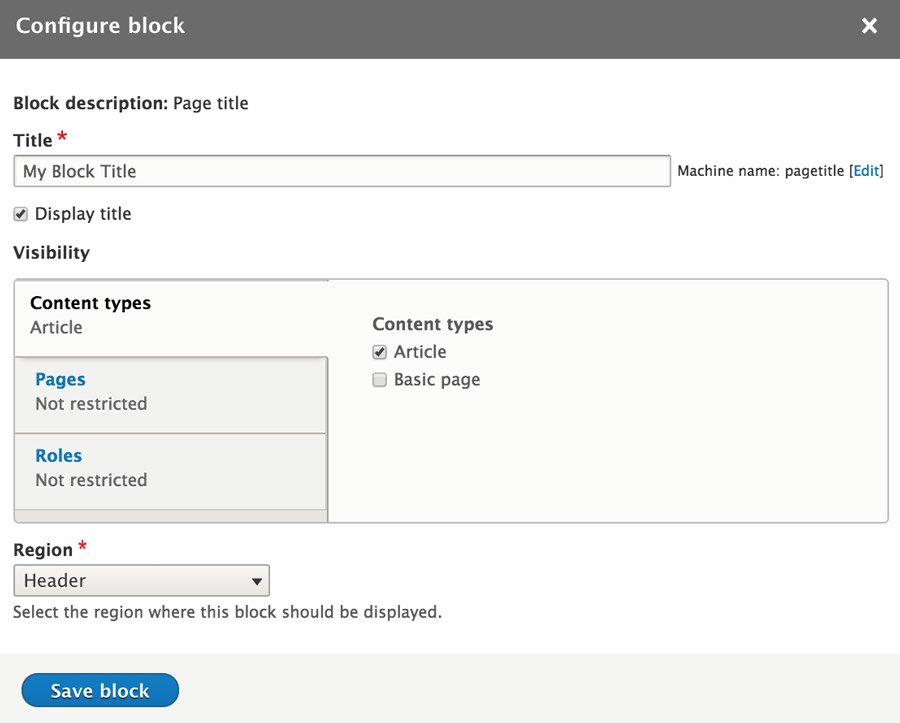
Bước 3 – Cài đặt Drupal Modules
Drupal có vài modules rất hữu dụng có sẵn trong bản gốc tuy nhiên để mở rộng thêm chức năng của website bạn có thể cài đặt các modules khác. Trong phần này, bạn sẽ học cách cài đặt modules Drupal.
Đầu tiên, bạn phải chuyển tới mục Drupal module search page và tìm module. Khi bạn đã tới trang web chứa module bạn cần cài (ví dụ: Chaos tool suite, link là: https://www.drupal.org/project/ctools), chuyển tới phần download tại cuối trang.
Ghi chú: SỐ đầu tiên là phiên bản module đại diện cho Drupal core verion. Vì vậy nếu bạn đang chạy Drupal 8, hãy chắc là tải module phiên bản bắt đầu bằng số 8.
Bây giờ hãy tiếp tục các bước sau để cài module trên Drupal 8:
- Chuột phải vào module và chọn Copy link location
- Chuyển tới trang chủ Drupal và click Extend
- click tiếp vào Install new module
- Install from a URL, dán link ở bước (1)
- Install và đợi tiến trình hoàn tất
Ghi chú: Nếu Install new module không được kích hoạt, bạn sẽ phải kích hoạt nó trong Update manager module trước. Bạn có thể thấy nó trong phần Core trong menu Extend.
Giờ, hãy xem qua một số modules hữu dụng nhất của Drupal:
- Chaos tool suite: Chaos tool suite chứa một loạt công cụ và API có thể tăng trải nghiệm cho lập trình viên.
- Admin toolbar: Với admin toolbar, toolbar mặc định được chuyển thành menu drop-down. Module này nhẹ và chứa tất cả những tính năng cơ bản trên toolbar.
- Metatag: Với metatag module, bạn có thể thêm meta-tags và metadata vào website tự động. Module cũng hỗ trợ meta-tags để quản lý nội dung hiển thị thế nào khi nó được chia sẽ trên social media (you can add meta-tags and structured metadata to your website automatically. The module also supports meta-tags that allow you to control how content gets displayed when it’s shared on social media (Twitter Cards từ Twitter, Open Graph Protocol từ Facebook).
- Google Analytics: Với module này, bạn có thể thêm Google’s web stats trackying system vào website của bạn. Bạn có thể tìm thêm các thông về module tại đây.
- Webform: Với Webform, bạn có thể tạo bảng khảo sát trong Drupal. Bạn có thể tìm các thông tin hữu ích khác tại đó.
Bước 4 – Cài đặt Drupal Themes
Website của bạn trông như thế nào sẽ quyết định ấn tượng đầu tiên của khách truy cập, cho nên chắc chắn bạn cần đầu tư vào nó. Mặc định, them Bartik được cài đặt nhưng cũng có nhiều themes được cài sẵn mà bạn có thể chọn. Bạn có thể xem những theme đã được cài và chọn chúng trong tab Appearance.
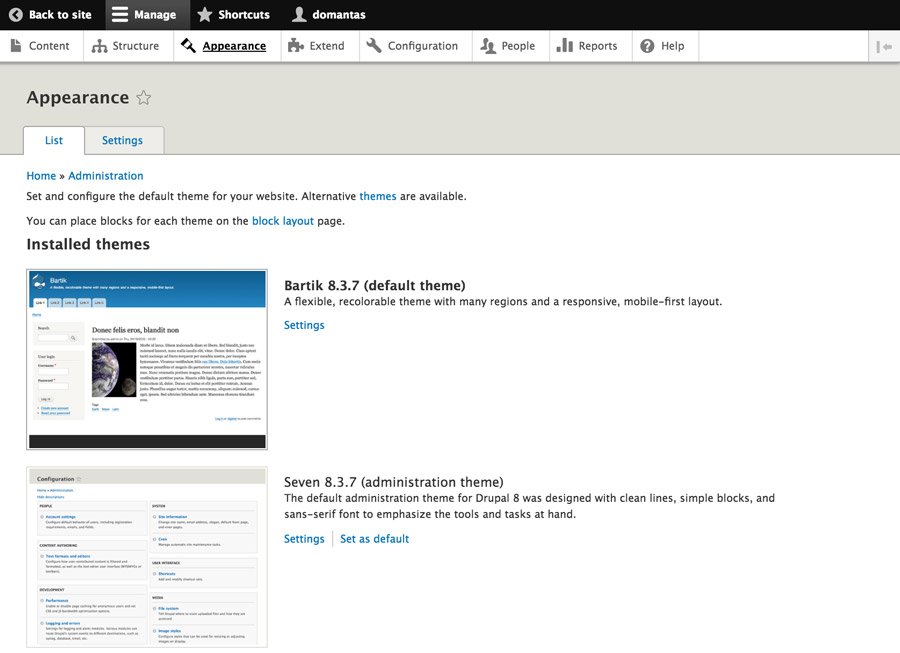
Nếu bạn muốn cài đặt theme mới từ trên web, bạn có thể tìm thấy nhiều theme từ bên thứ ba, tuy nhiên bạn nên sử dụng những theme trong Drupal website.
Nguồn này có những công cụ hữu ích, bạn có thể lọc lấy theme thích hợp nhất. Điểm quan trọng là tương thích Core Drupal, bạn cần chọn đúng phiên bản cho bản cài Drupal hiện hành của bạn.
Ghi chú: Cũng như modules, hãy đảm bảo theme tương thích với phiên bản Drupal hiện hành
Quá trình cài đặt tương tự quá trình cài đặt modules:
- Chuột phải vào them và chọn Copy link location
- Click Appearance trên trang chủ Drupal
- Click vào Install new theme
- Install from a URL, dán link ở bước (1).
- Nhấn Install và chờ quá trình cài đặt kết thúc.
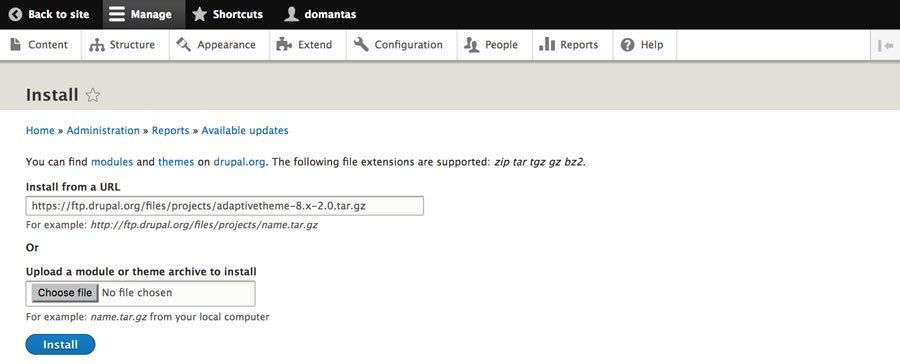
Mặc định, themes được cài sẽ bị vô hiệu. Để kích hoạt nó, nhấn vào Install and set as default gần mục Bootstrap theme.
Nếu bạn muốn điều chỉnh Theme, click vào nút Settings
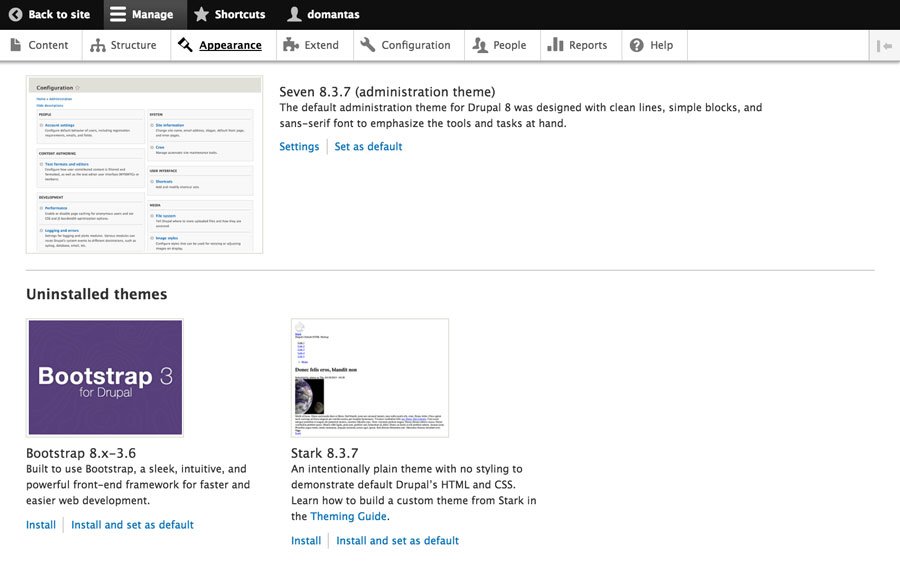
Bước 5 – Tạo Blog trên Drupal 8
Ở phần này, chúng tôi sẽ hướng dẫn bạn cách tạo blog hoàn chỉnh trên Drupal 8
Như đã nói trước blog không nằm trong bộ cài chính của Drupal 8. Vì vậy bạn phải tải nó và cài đặt this này để thiết lập blog trên Drupal 8.
Khi đã cài, blog module sẽ hiển thị trong phần modules. Để xem nó click vào nút Extend. từ dashboard lần nữa. Click vào chọn Blog và lưu cấu hình để kích hoạt.
Giờ bạn có thể truy cập vào Content ->Add content. Tại đây bạn sẽ thấy một loại content mới là Blog post. Thêm tiêu đề, nội dung và xuất bản blog bằng cách nhấn nút Save and publish. Blog bây giờ sẽ hiện dưới phần blog của trang chủ.
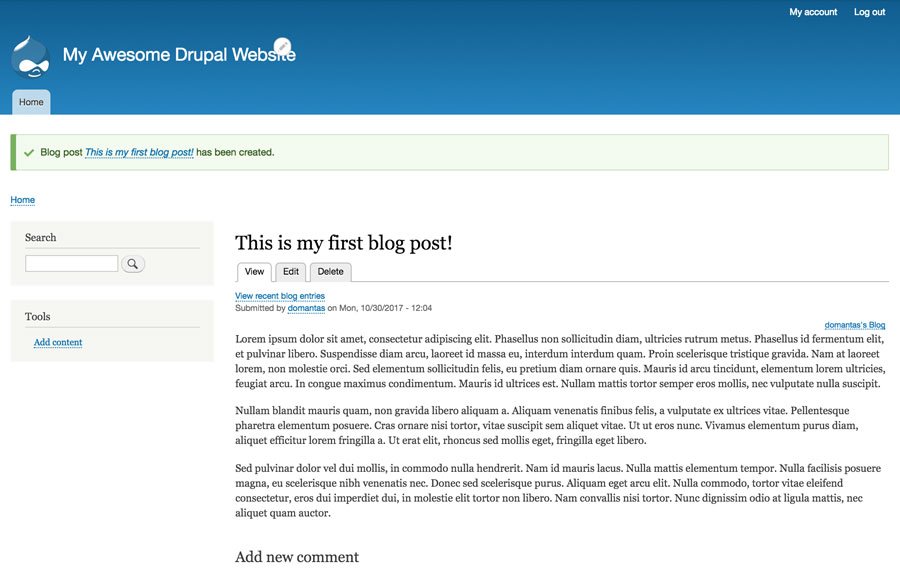
Bước 6 – Back up Drupal
Rất quan trọng để backup Drupal. Để làm vậy khi dùng Host của TINET.VN rất đơn giản. Bạn chỉ cần làm theo các bước sau:
- Đăng nhập vào tài khoản Hosting control panel
- Chọn Backups bên dưới mục Files.
- Bạn sẽ thấy một số bản backup. Để tạo mới, nhấn nút Generate a new backup
- Một hộp thoại hỏi bạn có muốn xóa bản cũ và lưu đè bản mới lên không, nhấn chọn Yes.
- Vậy là xong. Bạn có thể tải backup về bây giờ.
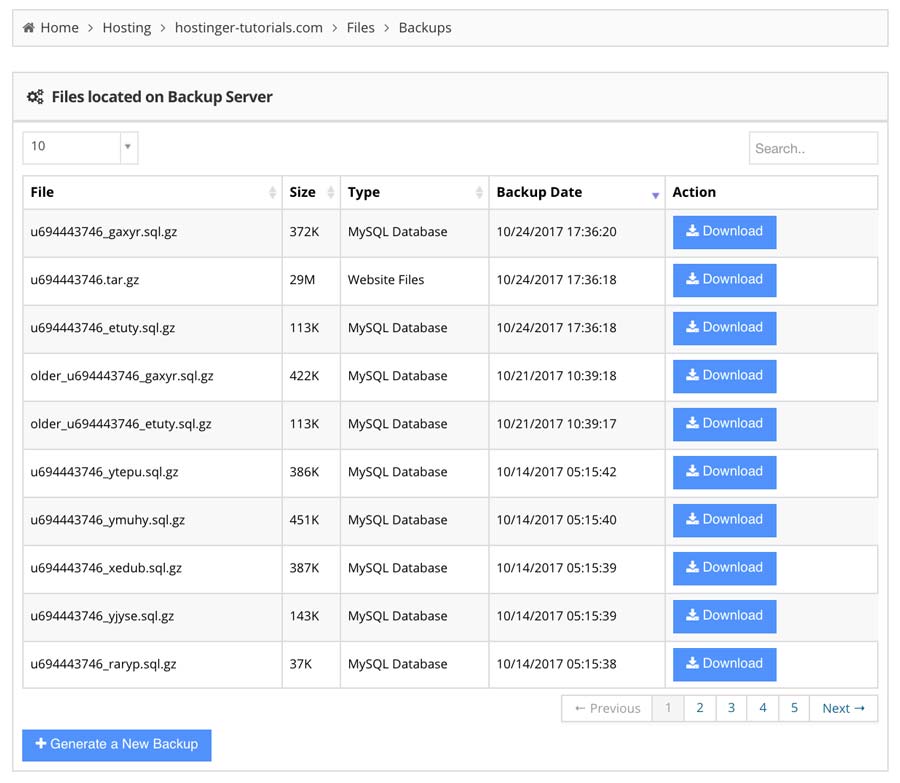
Bước 7 – Cập nhật Drupal
Khi sử dụng Drupal, cập nhật và nâng cấp là 2 phần khác nhau. Cập nhật có nghĩa là cập nhật các bản nâng cấp nhỏ, ví dụ từ Drupal 8.0, 8.1, 8.2, trong khi đó nâng cấp có nghĩa là nâng từ phiên bản Drupal 7 lên Drupal 8. trong mục này. Chúng tôi sẽ đi qua các bước để nâng cấp từ bản Drupal 8.3.7 đến 8.4.
Để xem nếu có bản cập nhật nào cho Drupal không, hãy chọn Reports -> Available Updates.
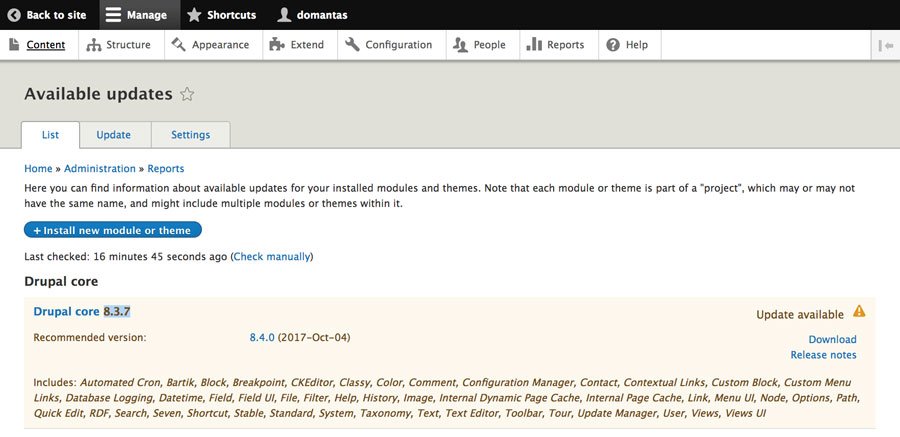
Có vài cách để nang cấp Drupal, ví dụ bạn có thể dùng SSH or FTP để cập nhật thủ công hay dùng composer. Các bước sau có thể dùng để cập nhật Drupal từ các bản mới nhỏ trong cùng một phiển bản chính.
Trước khi bắt đầu cập nhật, chúng tôi khuyên bạn nên kích hoạt Maintenance mode:
- Chuyển tới mục Configuration và click vào Maintenance Mode
- Chọn tính năng Put the site into maintenance mode
- Nhấn nút Save configuration
Nó có thể khó vì Drupal cần thay thế toàn core files để cập nhật ngoại trừ .htaccess, robots.txt và thư mục Sites. Cách tiện nhất là sử dụng FTP client like FileZilla:
- Tải bản Drupal mới và giải nén file archive lên máy tính của bạn.
- Kết nối tới tài khoản FTP và truy cập thư mục folder nơi Drupal được cài. Trong hầu hết các trường hợp nó là thư mục public_html.
- Chọn cores và vendor folders và tất cả files (không phải folder) trong thư mục root của Drupal và xóa chúng.
- Giờ hãy truy cập thư mục chứa file cập nhật Drupal, chọn tất cả file ngoại trừ modules, profiles, sites và themes và upload nó lên hosting của bạn.
- Khi upload thành công, truy cập http://yourdomain.com/update.php, nhấn Apply pending updates để hoàn tất.
- Tắt mode maintenance
Hướng dẫn sử dụng Drupal 8 – tổng kết
Drupal là một CMS mạnh mẽ và được sử dụng nhiều bởi những tính năng cao cấp cùng tính bảo mật tiên tiến và hiệu quả. Bài hướng dẫn Drupal này bao gồm tất cả các bước cơ bản cho người mới sử dụng và một vài bước cũng cần thiết cho lập trình viên nhiều kinh nghiệm để tạo website Drupal. Các thông tin khác về Drupal 8 bạn cũng có thể tìm hiểu thêm tại trang chủ chứa tài liệu chính thức của Drupal documentation.


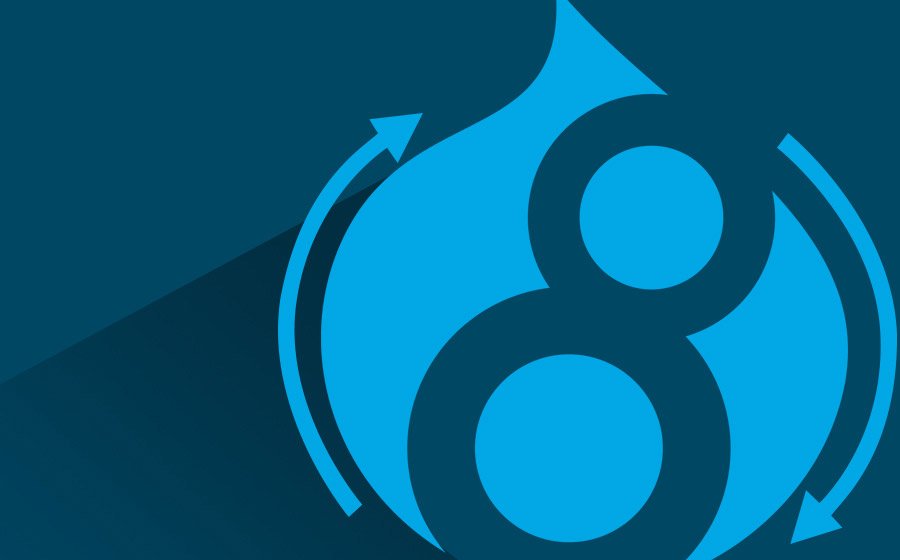







Write a Comment
You must be logged in to post a comment.