Hướng dẫn cài WordPress trên localhost bằng XAMPP
Thiết lập môi trường lưu trữ nội bộ là bước quan trọng trong bất kỳ dự án phát triển trang web WordPress nào. Nó cho phép bạn kiểm tra các tính năng và chức năng của website một cách an toàn, trên một môi trường hoàn toàn riêng tư. Bài này sẽ hướng dẫn cài WordPress trên localhost bằng cách tận dụng XAMPP. Bạn sẽ cài đặt trang web WordPress thành công chỉ trong 3 bước:
- Cài đặt XAMPP.
- Chạy XAMPP và cấu hình môi trường làm việc.
- Tải xuống và chạy WordPress.
Chúng ta cũng sẽ thảo luận về một số cách tốt nhất để thử nghiệm code và kiểm tra trang WordPress bằng XAMPP. Cuối cùng, chúng tôi còn chỉ bạn cách sử dụng XAMP để kết hợp cài WordPress multisite. Hãy tiếp tục tìm hiểu!
Tại sao bạn cần website WordPress trên localhost?
Trang WordPress trên localhost là trang web chỉ được truy cập trong mạng nội bộ (không phải mạng internet). Như vậy, loại trang web này có thể được xem như môi trường an toàn, trong đó bạn tiến hành kiểm tra tính năng mới và lên giải pháp khắc phục sự cố.
Các trang web nội bộ sẽ tốt trong việc thực hiện các loại nhiệm vụ sau:
- Tạo theme và plugin mới: Khi sử dụng trang web nội bộ, bạn không có nỗi lo thường trực như trên trang web đang online
- Website Staging: Staging website là một bản sao của trang web chính, được dùng để kiểm nghiệm.
- Gỡ lỗi và xử lý sự cố trang web: Sửa lỗi trực tiếp trên một trang web đang chạy có thể dẫn đến vấn đề lớn hơn (và, có khả năng dẫn đến downtime). Bằng cách dùng một website WordPress localhost, bạn có thể thử nhiều cách khác nhau để sửa lỗi và dễ dàng khôi phục bản gốc nếu sửa không được.
Vì những lý do này, việc tạo trang web WordPress trên localhost rất được khuyên dùng khi phát triển dự án. Tuy nhiên, trước tiên, bạn cần biết cài WordPress trên localhost cái đã. Một phương pháp thông dụng nhất là sử dụng XAMPP làm môi trường localhost đểcài đặt WordPress.
XAMPP là gì?
Để cài WordPress trên localhost, bạn cần một bộ phần mềm chính. Chúng bao gồm ứng dụng máy chủ web như Apache, ngôn ngữ lập trình như Perl và PHP, và phần mềm quản lý cơ sở dữ liệu – MySQL. Tuy nhiên, việc cài đặt từng thành phần riêng biệt khá tốn thời gian và rắc rối.
XAMPP là tên viết tắt của cross (x)-platform, Apache, MySQL, PHP và Perl. Nó cho phép bạn cài tất cả yếu tố một cách nhanh chóng và dễ dàng. Sau đó, bạn có thể sử dụng XAMPP để thiết lập môi trường cần thiết để chạy WordPress trên localhost. Ở đó, bạn có thể kiểm tra plugin, thử nghiệm theme và lập trình, và phát triển web một cách an toàn.
XAMPP là phần mềm miễn phí và nguồn mở, được hỗ trợ bởi cộng đồng lớn. Phần mềm này cũng rất nhẹ, và tất cả yếu tố cần thiết để thiết lập máy chủ web local đều chứa trong 1 file duy nhất, có thể giải nén được. Hơn nữa, việc sử dụng XAMPP tương đối đơn giản. Vì vậy, chúng tôi sẽ nhanh chóng hướng dẫn cài đặt WordPress trên localhost thông qua XAMPP ngay cho bạn đây.
Hướng dẫn cài WordPress trên localhost trong 3 bước
Trong những bước sau, chúng tôi sẽ hướng dẫn bạn cách sử dụng XAMPP và cài đặt WordPress trên đó. Đối với hướng dẫn này, chúng tôi sẽ giới thiệu các bước cho phiên bản phần mềm trên Mac. Tuy nhiên, bạn cũng có thể thiết lập XAMPP và chạy tương đối dễ dàng trên cả thiết bị Windows và Linux, với quy trình tương tự.
Bước 1: Cài đặt XAMPP
Trước hết, bạn cần truy cập Apache Friends website và chọn liên kết tải xuống phù hợp trên trang chủ:
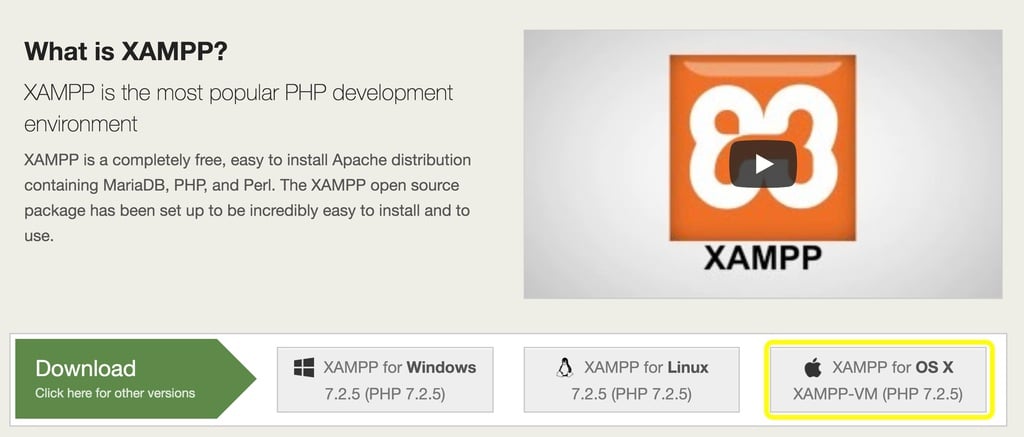
Tiếp theo, kéo XAMPP vào thư mục Applications:
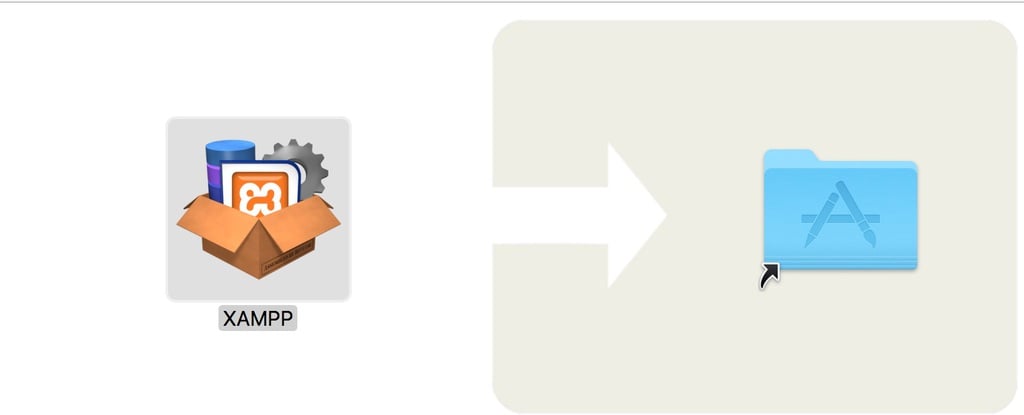
Khi trình tự tải hoàn tất, XAMPP sẽ được cài đặt trên hệ thống của bạn. Phần này không yêu cầu bạn làm gì nhiều
Lưu ý là nếu bạn đang chạy XAMPP trên Windows và có một chương trình khác trên máy đang sử dụng cổng 80 hoặc 443, bạn có thể gặp phải lỗi về cổng. Ví dụ: chương trình World Wide Web Publishing Service thường sử dụng cổng 80 và có thể gây ra xung đột với XAMPP.
Để giải quyết vấn đề này, bạn cần ngăn dịch vụ đó chạy bằng cách thực hiện các thao tác sau:
- Chuyể tới menu Windows Start, và gõ vào services.msc.
- Trong cửa sổ Services, tìm World Wide Web Publishing Service.
- Nhấp chuột phải vào nó và chọn nút Stop.
- Khởi động lại XAMPP. Lỗi về cổng sẽ được giải quyết nếu World Wide Web Publishing Service là thủ phạm.
Nếu điều này không giải quyết được vấn đề thì có thể do tường lửa trên máy Windows của bạn gây ra. Để buộc mở khóa cổng của bạn, bạn cần thiết lập quy tắc tường lửa mới:
- Mở Windows Firewall và điều hướng đến Advanced Settings.
- Chuyển đến Inbound > New Rule.
- Chuyển đến Port > TCP. Bạn phải nhập 80,443 trong trường có nhãn Specific Ports, sau đó nhấp vào Next.
- Chọn Allow the Connection, sau đó bấm vào Next một lần nữa.
- Đảm bảo tất cả các tùy chọn được liệt kê đã được kiểm tra và sau đó tiếp tục đến trang tiếp theo.
- Trong trường Name, nhập tên dễ nhớ (chẳng hạn như host1) và chọn Finish.
- Bây giờ bạn cần lặp lại các bước từ 1 đến 6, thay đổi tên một lần nữa (tức là thành host2) để xóa cổng.
- Khởi động lại máy tính. Các cổng 80 và 443 giờ đã được bỏ chặn và mở ra trên máy local.
Khi XAMPP được cài đặt, giờ bạn có thể sử dụng XAMPP.
Bước 2: Chạy XAMPP và cấu hình môi trường để cài WordPress
Bây giờ, hãy mở ứng dụng XAMPP và nhấn nút Start. Bạn sẽ thấy đèn xanh ở góc trên bên phải màn hình:
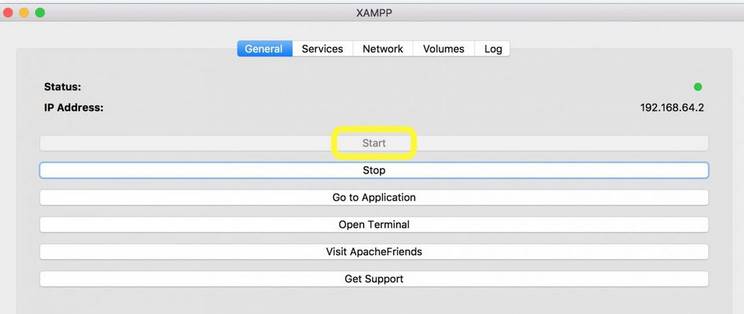
Tiếp theo, điều hướng đến tab Services. Bạn sẽ cần đảm bảo rằng trạng thái của cả hai dịch vụ Apache và MySQL đều đang chạy (tức là đều có đèn xanh). Điều này nhằm đảm bảo hệ thống quản lý database và các yếu tố phần mềm đều sẵn sàng cho môi trường localhost. Hiện tại, bạn có thể bỏ qua ProFTPD (là File Transfer Protocol server có thể cấu hình).
Nếu MySQL hoặc Apache không chạy (nếu hiển thị đèn đỏ), bạn chỉ cần chọn chúng và nhấn Start:
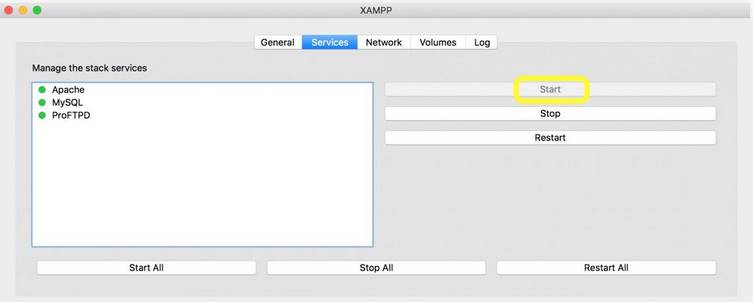
Sau đó, chuyển sang tab Network. Tại đây, bạn có thể xác định quy tắc chuyển tiếp cổng giữa server và bộ phần mềm XAMPP. Chọn localhost mà bạn muốn làm việc, sau đó nhấn nút Enable. Trong ví dụ này, chúng tôi sẽ sử dụng localhost:8080:
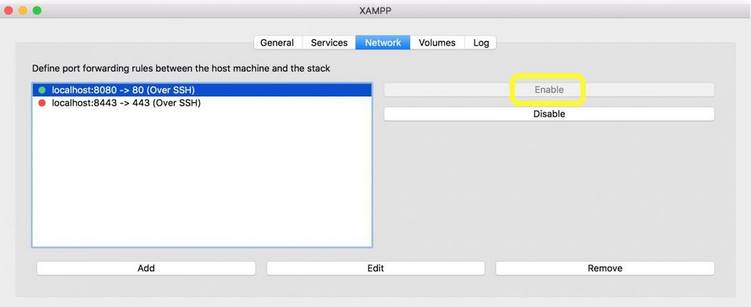
Bây giờ bạn sẽ có thể truy cập localhost và bắt đầu dùng XAMPP làm môi trường máy chủ. Để làm điều này, hãy mở trình duyệt web ưa thích và nhập tên localhost của bạn (hiện tại là localhost:8080). Việc này sẽ đưa lên XAMPP dashboard. Khi đó, chọn nút phpMyAdmin ở góc trên cùng bên phải của trang:
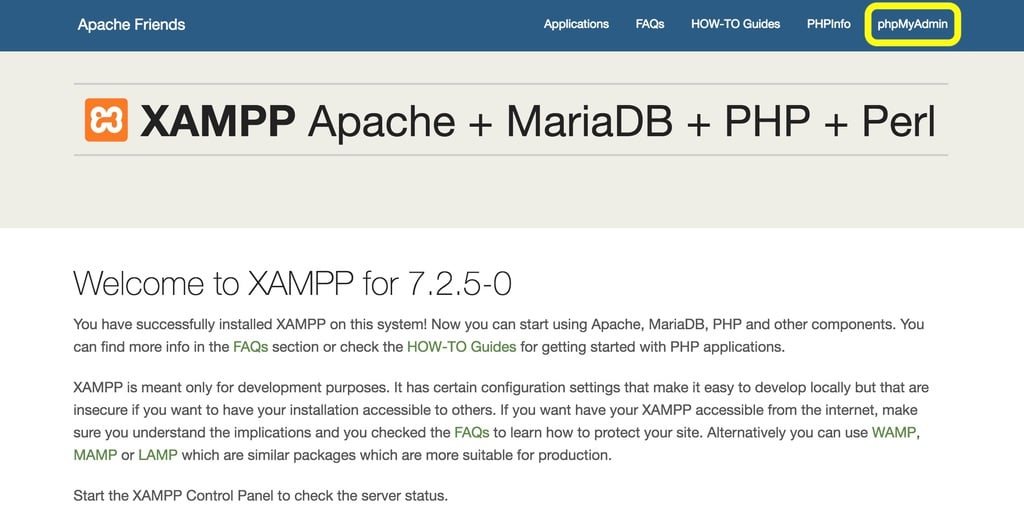
Sau đó, bạn cần phải tạo cơ sở dữ liệu để cài WordPress trên localhost. Để thực hiện việc này, hãy chọn tab Database, nhập tên cho cơ sở dữ liệu của bạn (trong trường hợp của chúng tôi, đơn giản là WordPress), đảm bảo menu thả xuống tiếp theo được đặt thành Collation, sau đó nhấn Create:
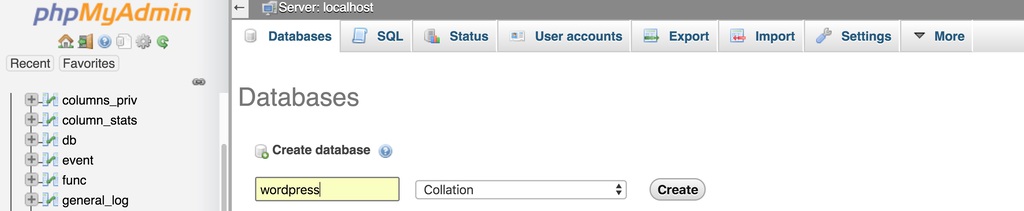
Giờ, bạn đã có thể cài WordPress trên XAMPP.
Bước 3: Tải và chạy WordPress
Tại thời điểm này, bạn cần truy cập WordPress.org và tải phiên bản mới nhất của WordPress:
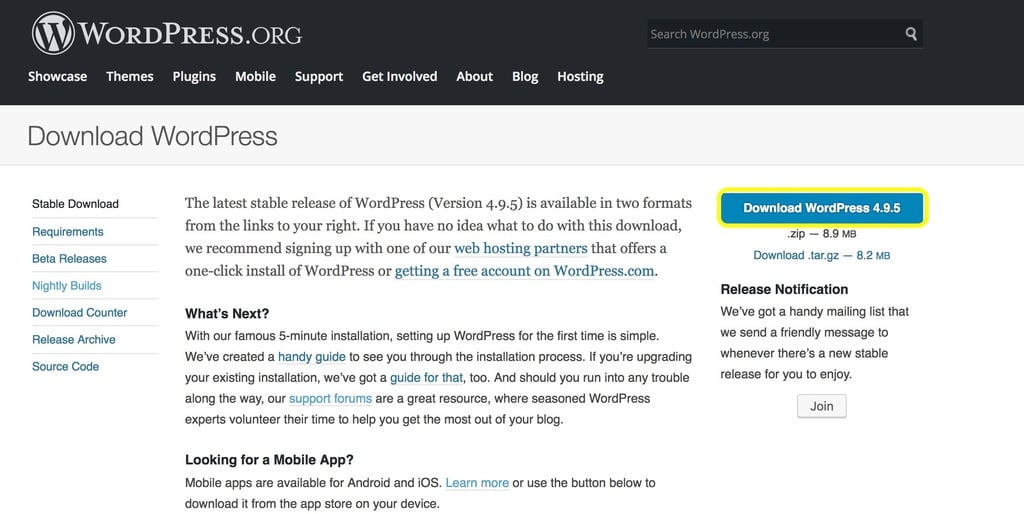
Mở thư mục WordPress trên máy, giải nén và tìm file wp-sample-config.php:
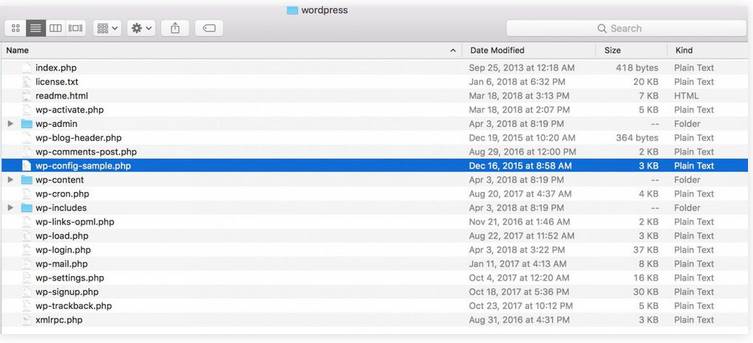
Mở file này trong trình soạn thảo văn bản bạn thích (như TextEdit). Bạn cần phải xác định vị trí dòng văn bản này:
define('DB_NAME', 'database_name_here');
Thay thế database_name_here bằng tên bạn đặt cho database ở bước cuối cùng. Sau đó, tìm hai dòng này:
define('DB_USER', 'username_here');
define('DB_PASSWORD', 'password_here');
Bạn cần thay thế username_here bằng root và xóa hoàn toàn password_here. Kết quả sẽ như sau:
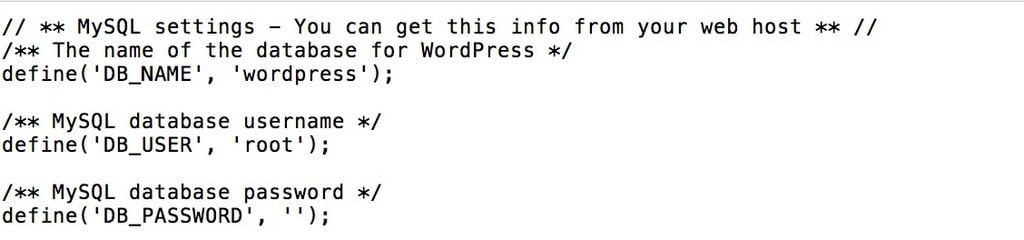 Hãy lưu file dưới tên wp-config.php. Trước khi cài đặt WordPress trên localhost, bạn cần copy, đưa toàn bộ nội dung file trong thư mục cài WordPress vào thư mục con của htdocs trong thư mục XAMPP. Thư mục con này bạn đặt tên tùy ý, chúng tôi đặt tên là WP.
Hãy lưu file dưới tên wp-config.php. Trước khi cài đặt WordPress trên localhost, bạn cần copy, đưa toàn bộ nội dung file trong thư mục cài WordPress vào thư mục con của htdocs trong thư mục XAMPP. Thư mục con này bạn đặt tên tùy ý, chúng tôi đặt tên là WP.
Tiếp theo bạn chỉ cần chuyển đến http://localhost/wp/ trong trình duyệt. Khi đó, hãy làm theo quy trình cài đặt WordPress tiêu chuẩn. Khi hoàn thành, bạn sẽ có trang web WordPress trên máy localhost!
Cách thiết lập WordPress Multisite trên XAMPP
Bây giờ bạn biết cách cài đặt WordPress trên localhost bằng XAMPP, bạn có thể muốn sử dụng nó để tạo WP multisite network. Điều này cho phép bạn tạo quản lý nhiều website từ một giao diện duy nhất. Có rất nhiều ứng dụng khi sử dụng multisite. Chẳng hạn, bạn có thể dùng nó để kiểm tra cách theme và /hoặc plugin mới hoạt động trên nhiều trang web khác nhau như thế nào.
Để bắt đầu, bạn cần mở lại file wp-config.php trong trình chỉnh sửa văn bản. Sau đó, bạn thêm các code sau ở phía dưới, ngay phía trên dòng * That’s all, stop editing! Happy blogging. *
define('WP_DEBUG', false);
define('WP_ALLOW_MULTISITE', true);
Sau khi bạn chắc là Apache và MySQL vẫn đang chạy trên XAMPP, hãy đăng nhập vào trang web localhost. Sau đó, điều hướng đến Tools > Network Setup:
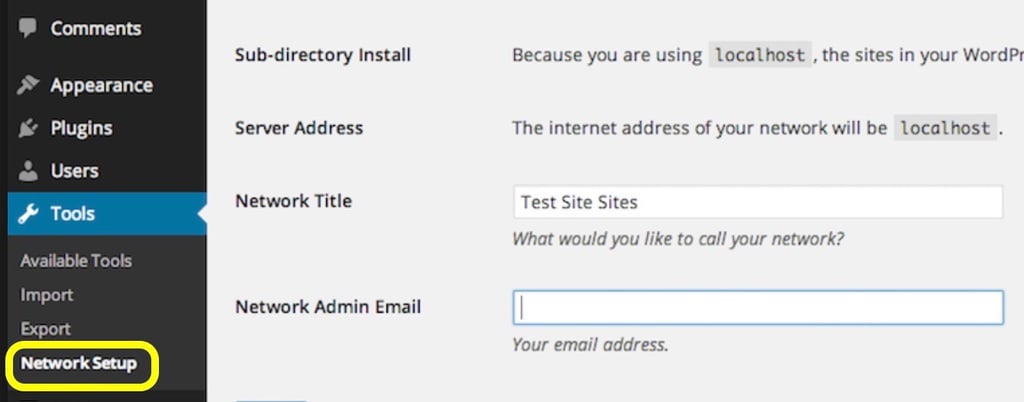
Sau khi bạn nhập tiêu đề mạng lưới xong, hãy chọn Install. Bạn sẽ được nhắc chỉnh sửa file wp-config.php và .htaccess.
Mở file wp-config.php một lần nữa. Bạn cần phải thêm code sau bên dưới các dòng bạn đã thêm trước đó:
define('MULTISITE', true);
define('SUBDOMAIN_INSTALL', false);
define('DOMAIN_CURRENT_SITE', 'localhost');
define('PATH_CURRENT_SITE', '/');
define('SITE_ID_CURRENT_SITE', 1);
define('BLOG_ID_CURRENT_SITE', 1);
Tiếp theo, bạn phải mở (hoặc tạo) file .htaccess trong cùng thư mục với file wp-config.php . Sau đó, thay tất cả các dòng hiện có trong file đó bằng đoạn code sau:
# BEGIN WordPress
RewriteEngine On
RewriteBase /
RewriteRule ^index\.php$ - [L]
# add a trailing slash to /wp-admin
RewriteRule ^([_0-9a-zA-Z-]+/)?wp-admin$ $1wp-admin/ [R=301,L]
RewriteCond %{REQUEST_FILENAME} -f [OR]
RewriteCond %{REQUEST_FILENAME} -d
RewriteRule ^ - [L]
RewriteRule ^([_0-9a-zA-Z-]+/)?(wp-(content|admin|includes).*) $2 [L]
RewriteRule ^([_0-9a-zA-Z-]+/)?(.*\.php)$ $2 [L]
RewriteRule . index.php [L]
# END WordPress
Lưu file và đóng lại. Bây giờ, bạn sẽ có thể truy cập các trang web riêng trong cùng 1 dashboard khi đăng nhập vào localhost WordPress.
Cài WordPress trên localhost có ích gì, có thể làm gì?
Khi đã biết cách tận dụng XAMPP để cài WordPress trên máy local, những gì bạn làm tiếp theo sẽ phụ thuộc phần lớn vào loại dự án phát triển mà bạn đang thực hiện. Để giúp bạn bắt đầu, WordPress.org đã tạo hướng dẫn tuyệt vời cho người mới bắt đầu về Test drive WordPress.
Nếu bạn quan tâm đến việc phát triển theme, bạn có thể xem hướng dẫn của chúng tôi về cách phát triển theme WordPress. Hoặc bạn xem thêm trang web như Theme Shaper. Nhờ môi trường nội bộ, bạn có thể chỉnh sửa file một cách an toàn.
Nếu bạn muốn tìm hiểu cách sử dụng XAMPP và WordPress để kiểm tra kiến thức lập trình và tăng thêm kinh nghiệm về PHP, có một số hướng dẫn hữu ích có thể giúp bạn. BitDegree và Code Academy đều cung cấp nhiều hướng dẫn tuyệt vời bao gồm các nguyên tắc cơ bản về PHP và HTML, và nhiều nữa.
Khi sử dụng localhost/WordPress, có thể bạn cần thêm tài nguyên để phát triển kỹ năng cá nhân. Stack Exchange là diễn đàn trực tuyến rất sôi nổi bạn có thể đặt câu hỏi cho cộng đồng phát triển WordPress, cũng như nhận được những thông tin vô giá. Cuối cùng, bạn chắc sẽ cần hoạt động thường xuyên trên diễn đàn hỗ trợ WordPress.org.
Kết luận
Như bạn thấy, XAMPP là giải pháp mạnh mẽ và linh hoạt để thiết lập local web server. Nó tạo môi trường để lập trình WordPress hoàn hảo nhất. Bạn còn có thể thiết lập multisite, điều chỉnh theme và nhiều hơn nữa. Tuy nhiên đây không phải là công cụ duy nhất mà bạn có thể sử dụng để cài đặt WordPress trên localhost. Công cụ tuyệt vời thay thế khác là cài đặt WordPress bằng Docker.
Bạn có câu hỏi nào quá trình cài WordPress trên localhost không? Hoặc bạn muốn chia sẽ kinh nghiệm làm web WordPress local mới của bạn? Cho chúng tôi biết trong phần comment bên dưới nhé!


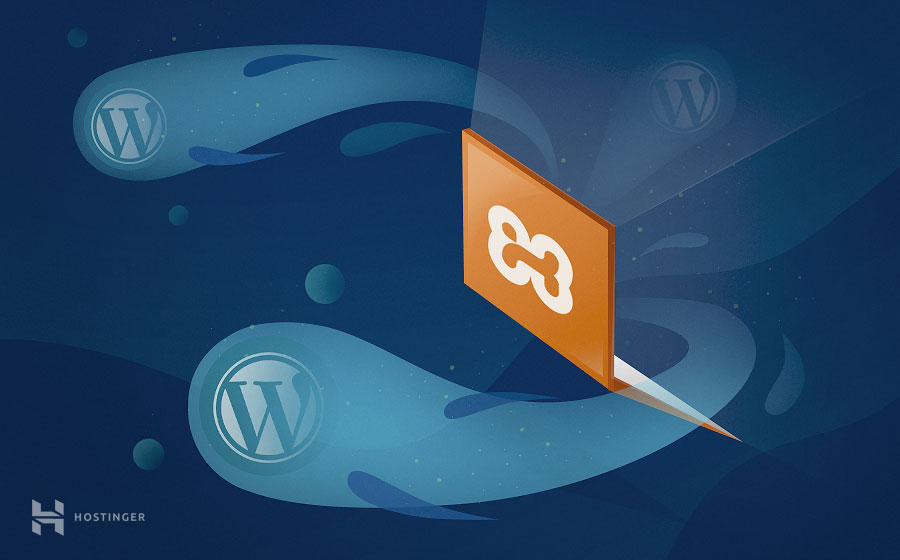







Write a Comment
You must be logged in to post a comment.