Google Tag Manager là gì? Cách cài đặt Google Tag Manager lên WordPress website
Khi bạn truy cập một website, nó có thể đoán chính xác vị trí của bạn. Một trò ảo thuật thật tiện lợi phải không? Nếu muốn tìm hiểu thêm “vi diệu” này, hãy tiếp tục đọc bài sau. Chúng tôi sẽ nói chi tiết, giải thích Google Tag Manager là gì và hướng dẫn cách cài đặt Google Tag Manager vào trang web WordPress.
Google Tag Manager là gì?
Trước khi trả lời câu hỏi này, hãy lùi lại vài bước và khám phá về công nghệ tag.
Tag là viết tắt của pixel tag hoặc tracking pixel. Nó là đoạn code HTML được sử dụng để theo dõi hành vi và lượt conversion (lượt chuyển đổi) của người dùng.
Mặc dù đã luôn hiện diện trên website và chiến dịch email marketing, nhưng rất khó để bạn phát hiện ra các tag này vì kích thước nó chỉ 1 × 1 pixel.
Đó là vì, khả năng hiển thị của tag chưa bao giờ là điểm quan trọng
Mỗi tag được nhúng với liên kết ngoài. Khi bạn truy cập trang web hoặc mở email có chứa pixel tag, trình duyệt âm thầm kiểm tra liên kết ngoài và truyền một số dữ liệu nhất định đến server.
Dưới đây là ví dụ về pixel tag trong mã nguồn:
<img style="“position: absolute;" src="“Tracking">
Có thể thấy công nghệ tag ngày càng phổ biến hơn trong digital marketing do nó có thể lấy dữ liệu kín đáo. Có rất nhiều công ty bên thứ ba cung cấp dịch vụ quản lý tag như vậy.
Tag Manager là sản phẩm của Google, nhà cung cấp dịch vụ này. Nó thường được gọi là Google Tag Manager
Nhờ cùng công ty, Google Tag Manager liên kết được với Google Analytics vì Google Analytics cũng hỗ trợ marketing tag hay còn gọi là GA Tracking Code để theo dõi tương tác của người dùng.
Mặc dù có thể dễ dàng thêm tag Google Analytics vào trang web để theo dõi thông tin tổng quan như lượt xem trang và lượt giới thiệu. Google Tag Manager còn tăng sức mạnh thêm cho tag Google Analytics, vì nó hỗ trợ cung cấp dữ liệu hành vi người dùng, nhờ vào việc ứng dụng pixel tag riêng
Ngoài ra, Google Tag Manager cũng tương thích với các loại nền tảng tag khác như Adobe Analytics, Google Ads, Facebook và Twitter.
Tóm lại, Google Tag Manager là một dịch vụ để quản lý tag, hay pixel tag, công nghệ được dùng để theo dõi hành vi người dùng. Những dữ kiện quý giá này sau đó được dùng để cải thiện chiến dịch marketing. Nó cũng thường được tích hợp vào các công cụ phân tích, như Google Analytics để nhà quản lý nắm được thông tin đầy đủ và chất lượng của website hay chiến dịch digital marketing của mình.
Bạn có thể làm gì với Google Tag Manager?
Dù liên kết với Google Analytics mọi lúc nhưng Google Tag Manager vẫn có thể xử lý đồng thời nhiều pixel tag.
Về các tính năng, GTM (Google Tag Manager) đảm nhận vai trò quản lý tag. Nó xử lý quá trình thêm tag, đặt quy tắc để triển khai pixel tag và tiến hành điều chỉnh tập trung và tổng thể khi code thay đổi.
GTM có thể hỗ trợ về mặt quản lý nhưng bạn vẫn cần hiểu từng tính năng của pixel tag – như tính năng trên Facebook để sử dụng hiệu quả tags trên Facebook – vì bạn sẽ dùng phương pháp này để xác định loại dữ liệu hành vi người dùng nào mà bạn muốn trích xuất.
Về mặt công nghệ, vì tag dùng để lấy dữ liệu hành vi, nên loại dữ liệu mà pixel tag có thể thu thập còn có:
- Loại hệ điều hành
- Loại trang web hoặc email được sử dụng (điện thoại di động hoặc máy tính bàn)
- Địa chỉ IP (Nhà cung cấp dịch vụ Internet và vị trí)
- Độ phân giải màn hình
Dựa trên bản chất của dữ liệu, không ngạc nhiên khi Tag Manager được dùng rộng rãi trong digital marketing.
Như bạn biết, dữ liệu hành vi người dùng được đánh giá rất cao trong marketing. Nó cho phép bạn nắm được những “insights” giá trị. Từ đó xác định chiến dịch marketing nào tốt nhất cho nhãn hàng.
Với sự trợ giúp của kỹ thuật tag, bạn không chỉ nhắm tới việc đặt doanh thu lâu dài mà còn tìm ra những thứ cản trở quá trình kinh doanh. Các phân tích cho phép bạn thực hiện growth hacking hiệu quả hơn.
Từ góc độ kỹ thuật, pixel tag cho phép bạn theo dõi biểu đồ nhiệt, cung cấp cái nhìn chính xác về hiệu quả trang web đối với lưu lượng truy cập.
Dữ liệu này đóng vai trò đầu vào, quyết định được website nên cải thiện gì, khiến website thực sự bán được hàng thay vì chỉ hiện diện cho có.
Những thứ giúp có được dữ liệu tương tác của người dùng trong thời gian ngắn như vậy chắc chắn có giá trị cho các doanh nghiệp đang nỗ lực để đạt được thành công. Vì nhờ đó, bạn có thể toàn quyền kiểm soát quá trình phân tích.
Đây chỉ là vài ví dụ về những thứ bạn có thể làm với GTM. Tóm lại, không gì có thể cản được bạn!
Cách cài đặt Google Tag Manager trong WordPress
Google Tag Manager rất phổ biến với dân digital marketing nên bạn không phải là người đầu tiên dùng những tính năng này.
Như đã nói, Google Tag Manager sẽ thu thập dữ liệu theo cấu hìn của người thiết lập. Vì vậy, miễn là bạn có trang web và kế hoạch sẽ làm với dữ liệu đó thật rõ ràng, bạn nên sử dụng Tag Manager
Bạn đã nắm rõ Google Tag Manager là gì, ích lợi của nó như thế nào. Chúng tôi sẽ hướng dẫn cách cài đặt Google Tag Manager ngay sau đây.
Lưu ý rằng hướng dẫn này chỉ đúng nếu bạn sử dụng nền tảng WordPress trên trang tự publish chứ không phải trên WordPress.com. WordPress.org khác với WordPress.com. WordPress.org cho phép bạn tự host website và tự quản lý mã nguồn, nên bạn được cấp quyền truy cập đầy đủ vào các file và code WordPress để thiết lập tag. Hãy đọc bài này nếu bạn muốn tìm hiểu thêm khác biệt giữa WordPress.com và WordPress.org
Nếu bạn chưa đăng ký nhà cung cấp dịch vụ hosting web, vui lòng xem các gói hosting của TINET.VN. Chúng tôi cung cấp dịch vụ hosting web mạnh mẽ với nhiều đặc quyền với giá thấp nhất chỉ $0,8 /tháng.
Cách cài đặt Google Tag Manager như sau:
1. Đăng ký tài khoản Google Tag Manager
Để tạo tài khoản mới, hãy truy cập Google Tag Manager tại đây và nhấp vào Start for free ở góc trên cùng bên phải trang.
Hệ thống sẽ yêu cầu bạn đăng nhập tài khoản Gmail. Nếu tài khoản này là tài khoản quản lý tags của công ty bạn, chúng tôi khuyên bạn nên sử dụng email công ty thay vì email cá nhân.
Trên trang Add a New Account, hãy điền dữ liệu chính xác vào các trường. Chọn Container theo loại thiết bị mà trang web của bạn đang hoạt động. Vì dùng WordPress, chúng tôi sẽ chọn tùy chọn Web.
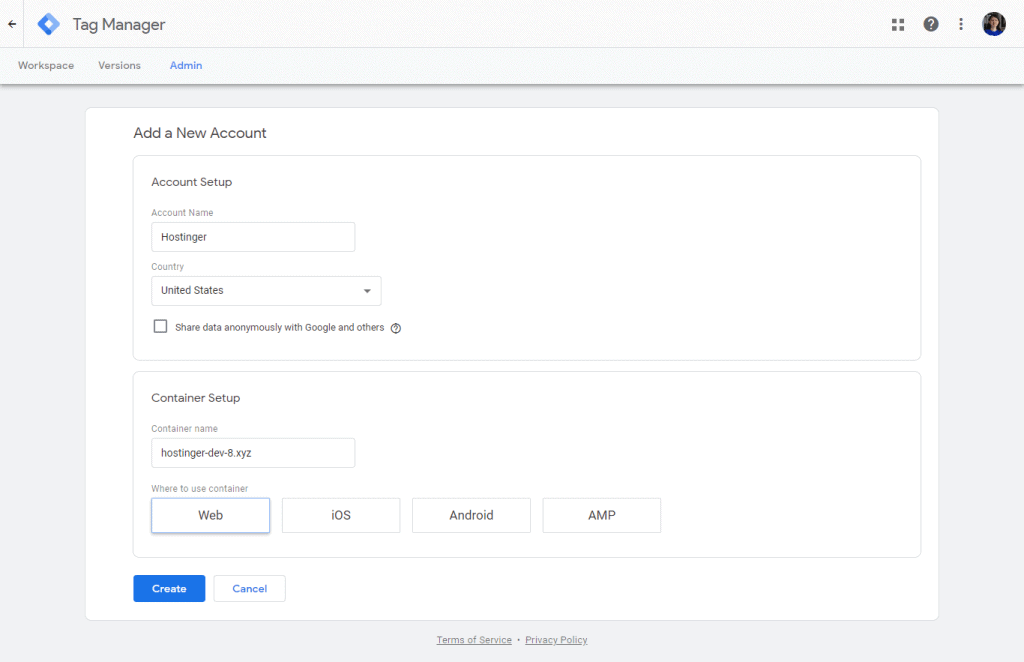
Khi đã hoàn tất, hãy nhấp chọn Create. Sau đó trang web sẽ hiển thị các điều khoản dịch vụ của Google Tag Manager. Nếu chấp nhận, hãy tick vào ô đồng ý sau đó nhấp Yes.
2. Nhận Code
Bây giờ bạn có thể thấy được Tag Manager Dashboard. Một cửa sổ bật lên sẽ xuất hiện trên màn hình, chứa hai bộ mã HTML khác nhau như bên dưới.
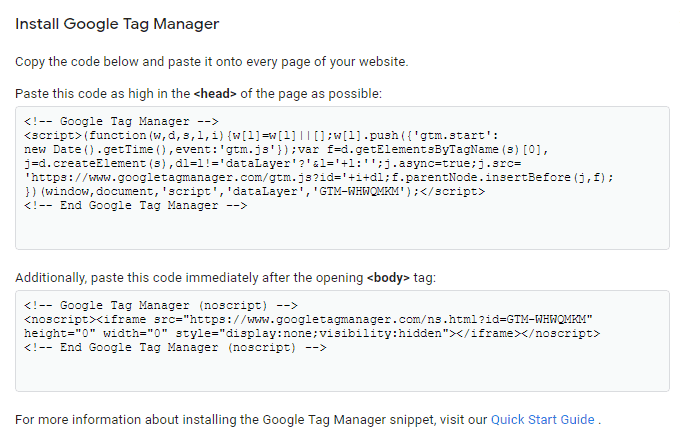
Đó là tracking code cần được thêm vào trang web. Cơ bản là bạn chỉ cần dán code thứ nhất vào phần <head> và code thứ hai cho vào sau tag <body>.
Cứ để cửa sổ bật lên mở vì chúng ta sẽ cần trong các bước sau.
3. Đăng nhập vào WordPress Dashboard
Chuyển sang WordPress Dashboard, chúng ta sẽ thêm tracking code vào trang web.
Để thực hiện bất kỳ thay đổi với Code của website, bạn cần quyền truy cập quản trị (admin WordPress).
4. Thêm tracking code vào Appearance -> Editor
Chuyển đến phần Editor trong khu vực Appearance. Nếu không thấy được tùy chọn Editor nghĩa là bạn chưa có quyền truy cập của admin để được phép điều chỉnh code.
Trong trang Editor, bạn sẽ thấy danh sách các file mẫu ở bên phải trang. Nhấp vào file có header.php để thêm code theo dõi.
Thường thì bạn có thể thêm cả tracking code vào phần tiêu đề và phần thân của file header.php. Tuy nhiên, có một số themes nhất định không cho phép hoặc phải dùng tên file khác.
Do đó, bạn cần tự làm quen với theme của file mẫu để tạo tiêu đề và chuyển hướng trong trang web.
Khi mở file header.php, hãy thêm tracking code đầu tiên vào phần tiêu đề, cụ thể là ngay sát trên đầu của <head>.
<head>
<!-- Google Tag Manager --><script>(function(w,d,s,l,i){w[l]=w[l]||[];w[l].push({'gtm.start':new Date().getTime(),event:'gtm.js'});
var f=d.getElementsByTagName(s)[0],j=d.createElement(s),dl=l!='dataLayer'?'&l='+l:'';j.async=true;j.src='https://www.googletagmanager.com/gtm.js?id='+i+dl;f.parentNode.insertBefore(j,f);})(window,document,'script','dataLayer','GTM-WHWQMKM');</script><!-- End Google Tag Manager →
<!-- Other code follows after the tracking code -->
</head>
Tương tự, thêm tracking code thứ hai vào phần tiêu đề, cụ thể là ở trên cùng của <body>.
<body> <!-- Google Tag Manager (noscript) →<noscript><iframe src="https://www.googletagmanager.com/ns.html?id=GTM-WHWQMKM"height="0" width="0" style="display:none;visibility:hidden"></iframe></noscript><!-- End Google Tag Manager (noscript) → <!-- Other code follows after the tracking code --> </body>
Lưu thay đổi khi làm xong.
Do tính chất của theme, hãy thật cẩn trọng khi thực hiện bất kỳ thay đổi nào trong tệp header.php.
Thao tác không chính xác dễ khiến template bị hư và chức năng tracking code không hợp lệ.
Do đó tốt nhất là tạo một bản sao mã file trước khi thực hiện bất kỳ thay đổi nào. Bằng cách đó, nếu sai, bạn vẫn có thể khôi phục lại mã gốc.
5. Thêm tags theo dõi vào Google Tag Manager
Sau khi thêm mã theo dõi vào trang web, chúng ta tiếp tục tìm hiểu cách thêm tracking tag vào tài khoản Google Tag Manager.
- Quay trở lại Google Tag Manager Dashboard, nhấp Add a new tag trong phần New Tag.
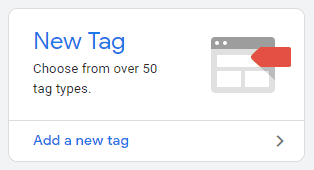
- Nhấp vào phần Tag Configuration để chọn tag muốn thêm.
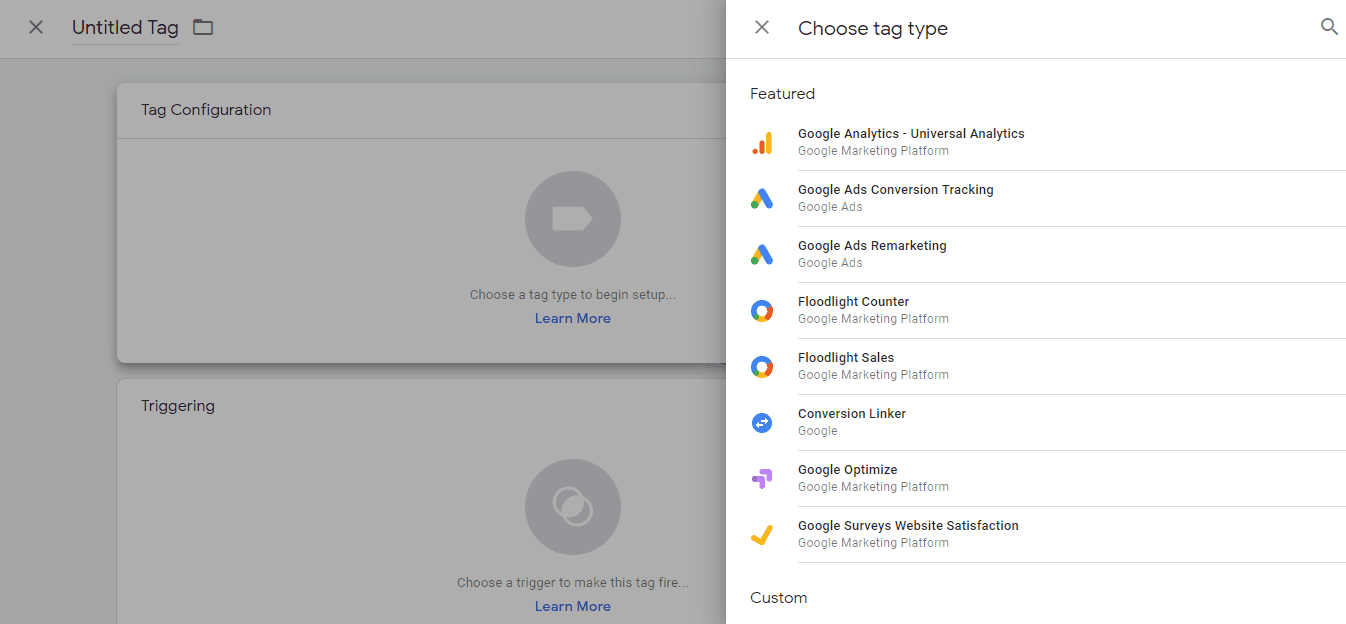
Pro tip: Tùy vào loại tag, bạn có thể phải cung cấp một số dữ liệu nhất định liên quan đến Partner ID của bạn. Nên để làm được bước này, bạn cần biết được yêu cầu cụ thể của sản phẩm là gì.
- Đừng quên cài đặt kích hoạt thông qua Triggering. Bước này để bạn xác định lại việc kích hoạt tag theo dõi trước khi tải.
- Khi đã hoàn tất, hãy nhấp vào nút Save ở góc trên cùng bên phải trang.
- Đổi tên tag cho phù hợp, sau đó nhấp vào Publish.
Và chúc mừng, bây giờ bạn đã cài đặt Google Tag Manager thành công!
Tóm lại
Google Tag Manager là hệ thống quản lý tag miễn phí cho phép bạn quản lý nhiều tracking tags cùng lúc. Không chỉ vậy, hệ thống có khả năng theo dõi hành vi và chuyển đổi của người dùng, tạo phân tích trong digital marketing.
Để triển khai WordPress Google Tag Manager, bạn cần phải thực hiện các bước sau:
- Đăng ký Google Tag Manager
- Nhận GTM code snipped
- Thêm mã theo dõi vào phần tiêu đề và phần thân WordPress
- Cấu hình và publish tags Google Tag Manager
Một hệ thống dễ sử dụng, miễn phí và mang lại lợi ích cao, sao mà bạn không tin dùng được chứ?
Nếu bạn có biết thủ thuật nào về Google Tag Manager hay có thêm câu hỏi, thắc mắc về tag manager, hãy để lại bình luận bên dưới cho chúng tôi nhé!










Write a Comment
You must be logged in to post a comment.