Cách check Ubuntu version (2 cách kiểm tra phiên bản Ubuntu)
Tốt nhất là bạn cần biết cách check Ubuntu version đang vận hành là bao nhiêu ở bất kỳ thời điểm nào. Trong môi trường làm việc, bạn sẽ cần biết và nắm nhiều công cụ trong tay. Đặc biệt là khi nói đến hệ điều hành Linux vốn không mạnh về giao diện để quản lý.
Biết phiên bản Ubuntu là gì sẽ giúp bạn biết được package và ứng dụng nào nên cài. Vậy làm thế nào để check Ubuntu version?
Bài này sẽ chỉ bạn cách check Ubuntu version bằng các cách khác nhau, qua terminal, command line hay bằng giao diện người dùng.
Giải thích về Ubuntu Version
Ubuntu phát hành phiên bản mới mỗi 6 tháng. Có vẻ như rất nhiều phải không nhưng nhờ vậy họ có thể kiểm soát tốt hệ điều hành này. Ubuntu version thường phát hành vào tháng Tư hay tháng Mười
Mỗi 2 năm, sẽ có một bản LTS (cập nhật lớn) được hỗ trợ ít nhất 5 năm. Phiên bản LTS hiện tại là 19 phát hành tháng Chín năm 2019. Bạn có thể đã nhận ra, số của Ubuntu version sẽ lấy từ năm và tháng phát hành của nó. Có nghĩa là bản LTS version tiếp theo sẽ là 22.04 nếu Ubuntu vẫn tiếp tục áp dụng cách đặt tên này.
Mặc khác, tất cả các bản không phải LTS đều được hỗ trợ ngắn hơn, mục đích là giới hạn việc kiểm thử tính năng và sửa lỗi.
Check Ubuntu Version qua giao diện trong Sytem Setting
Như đã nói ở trên, bạn có thể check Ubuntu version nếu máy có cài giao diện người dùng. Các bước như sau:
- Mở “Menu” lên, rồi mở “System Setting“
- Xem phía bên phải và nhấn nút “Details“
- Thông tin cơ bản sẽ hiện ra như hình bên dưới. Bạn sẽ thấy ngay version Ubuntu đang chạy là gì.
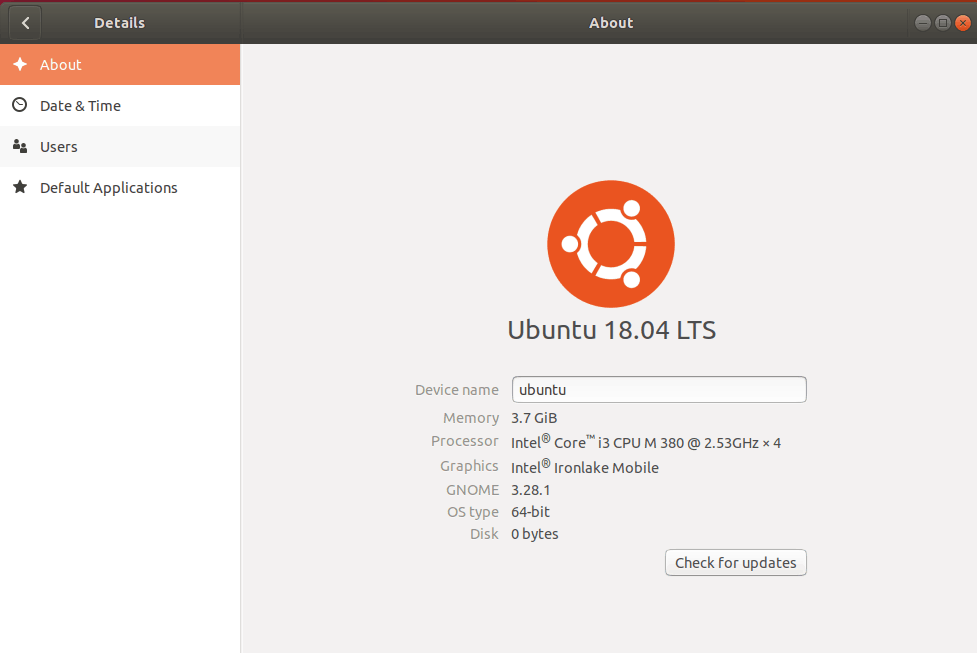
Giờ bạn đã thấy cửa sổ màn hình cơ bản với thông tin hệ thống. Trong đó, bạn có thể thấy phiên bản Ubuntu đang chạy là bao nhiêu. Đối với hình trên, hệ thống chúng tôi đang chạy là Ubuntu 18.04.
Check Ubuntu Version qua Terminal
Có nhiều cách để check Ubuntu version qua dòng lệnh trong terminal. Một số lệnh cho ta biết ngay phiên bản và một số cung cấp thêm thông tin mô tả về Ubuntu đang chạy.
Các bước để check Ubuntu version qua Terminal như sau:
- Truy cập SSH vào server hoặc mở Terminal lên. Nếu chưa biết cách, bài này sẽ hướng dẫn bạn truy cập qua PuTTY.
- Nhập lệnh sau kiểm tra phiên bản Ubuntu:
lsb_release -a
Vậy thôi là bạn có thể check Ubuntu version rồi đó. Kết quả sẽ như sau:
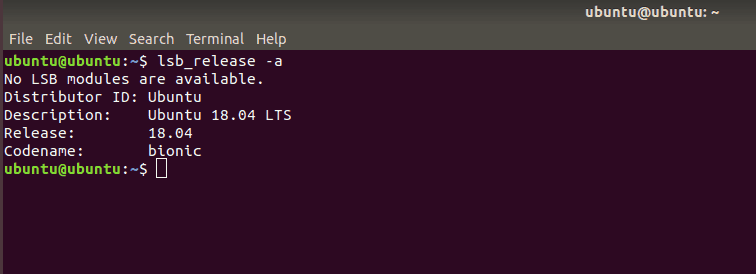
Nếu bạn đang tìm mô tả ngắn hắn và chỉ muốn biết số phiên bản Ubuntu, vậy bạn dùng lệnh:
lsb_release -d
Kết quả sẽ trông như sau:
Description: Ubuntu 18.04 LTS
Ngoài ra, sau khi truy cập vào server, bạn còn có thể vừa check ubuntu version vừa kiểm tra thông tin phần cứng bằng lệnh sau:
sudo lshw
Nếu lệnh trên không hoạt động, bạn có thể cần cài đặt công cụ phần cứng bằng lệnh sau trước:
sudo apt-get install lshw
Vài cách khác để kiểm tra phiên bản Ubuntu qua terminal
Có nhiều cách khác tiện lợi để giúp bạn kiểm tra phiên bản Ubuntu version. Bạn có thể dùng lệnh:
cat /etc/lsb-release
Với phiên bản Ubuntu sẽ thể hiện như sau:
DISTRIB_ID=Ubuntu DISTRIB_RELEASE=18.04 DISTRIB_CODENAME=bionic DISTRIB_DESCRIPTION="Ubuntu 18.04.4 LTS"
Hoặc chỉ cần gõ lệnh sau:
cat /etc/issue
Kết quả sẽ là:
Ubuntu 18.04.4 LTS \n \l
Lời kết
Giờ bạn đã biết làm thế nào để check Ubuntu version, vì thông tin này khá quan trọng đối với một số ứng dụng. Cách check cũng rất đơn giản, bạn có thể kiểm tra phiên bản Ubuntu bằng giao diện hoặc bằng dòng lệnh. Nếu không biết cách kiểm tra, có thể bạn sẽ gặp rắc rối về sau hoặc phức tạp hóa công việc của bạn. Bạn có thể dễ dàng kiểm qua giao diện người dùng hoặc qua dòng lệnh đều được vì cả hai đều rất nhanh và tiện.


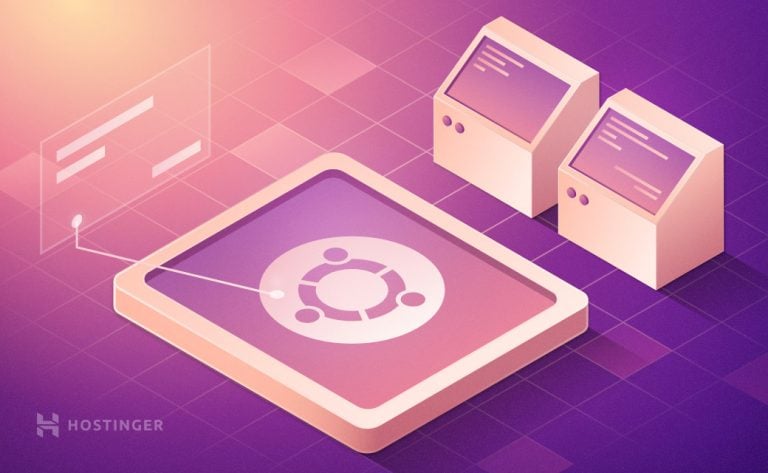







Write a Comment
You must be logged in to post a comment.