Làm thế nào để redirect website của bạn
Giới thiệu
Trong bài hướng dẫn này, bạn sẽ học cách thêm redirect đơn giản cho website của bạn! Chúng tôi sẽ chỉ cách sử dụng TINET.VN control panel hoặc cPanel để thực hiện tính năng Redirect. Học cách làm này là quan trọng vì bạn có nhiều đường dẫn mà bạn muốn chuyển hướng tới liên kết web khác. Ví dụ, trong bài hướng dẫn này, chúng tôi sẽ sử dụng website với tên miền thomvtutorials.com và thêm redirect để nó chuyển hướng tới google.com. Vậy, redirect domain là việc chuyển hướng một địa chỉ sang địa chỉ khác cho khách truy cập.
Bạn cần chuẩn bị gì
Trước khi bắt đầu, bạn cần chuẩn bị:
- Truy cập vào control panel của tài khoản hosting của bạn
Lựa chọn 1 – Thêm redirect qua TINET.VN control panel
Quá trình cài đặt redirect trong TINET.VN rất nhanh chóng và dễ dàng. Bạn chỉ cần biết chính xác URL bạn muốn chuyển hướng là gì.
Bước 1 – Xác định mục redirects
Để chuyển hướng website của bạn, bạn sẽ cần vào mục Redirects bên dưới phần Domains trong control panel.
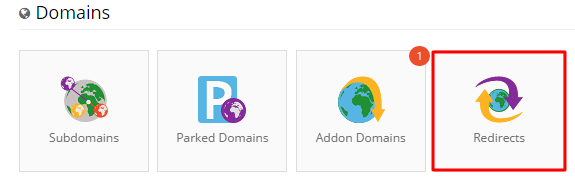
Bước 2 – Nhập URLs
Sau đó bạn sẽ thấy 2 phần. một là từ website của bạn, trong trường hợp này là http://thomtutorials.com. Phần thứ 2 là vị trí mới, ở ví dụ này bên mình điền là https://google.com. Khi tất cả thông tin đã được điền, nhấn nút Create để tiếp tục.
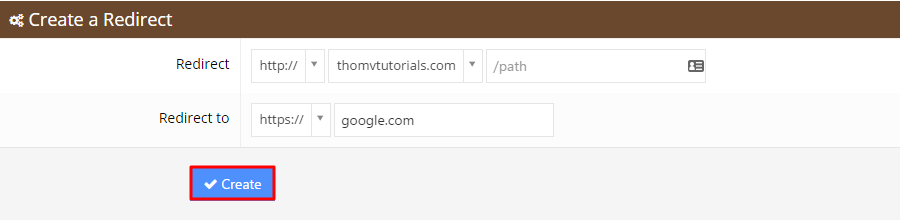
Chúc mừng, vậy là bạn đã thành công tạo redirects trên TINET.VN!
Lựa chọn 2 – Thêm redirect qua cPanel
Nếu nền tảng hosting của bạn dùng là cPanel, quá trình thêm redirect vào website của bạn là rất đơn giản. Có thêm một số tùy chỉnh riêng mà chúng tôi cũng sẽ cho bạn biết trong bài hướng dẫn này.
Bước 1 — Tìm tính năng Redirects
Bắt đầu bằng cách đăng nhập cPanel và làm theo các bước sau:
- Tìm thanh search bar trên đầu của cPanel, như hình bên dưới:
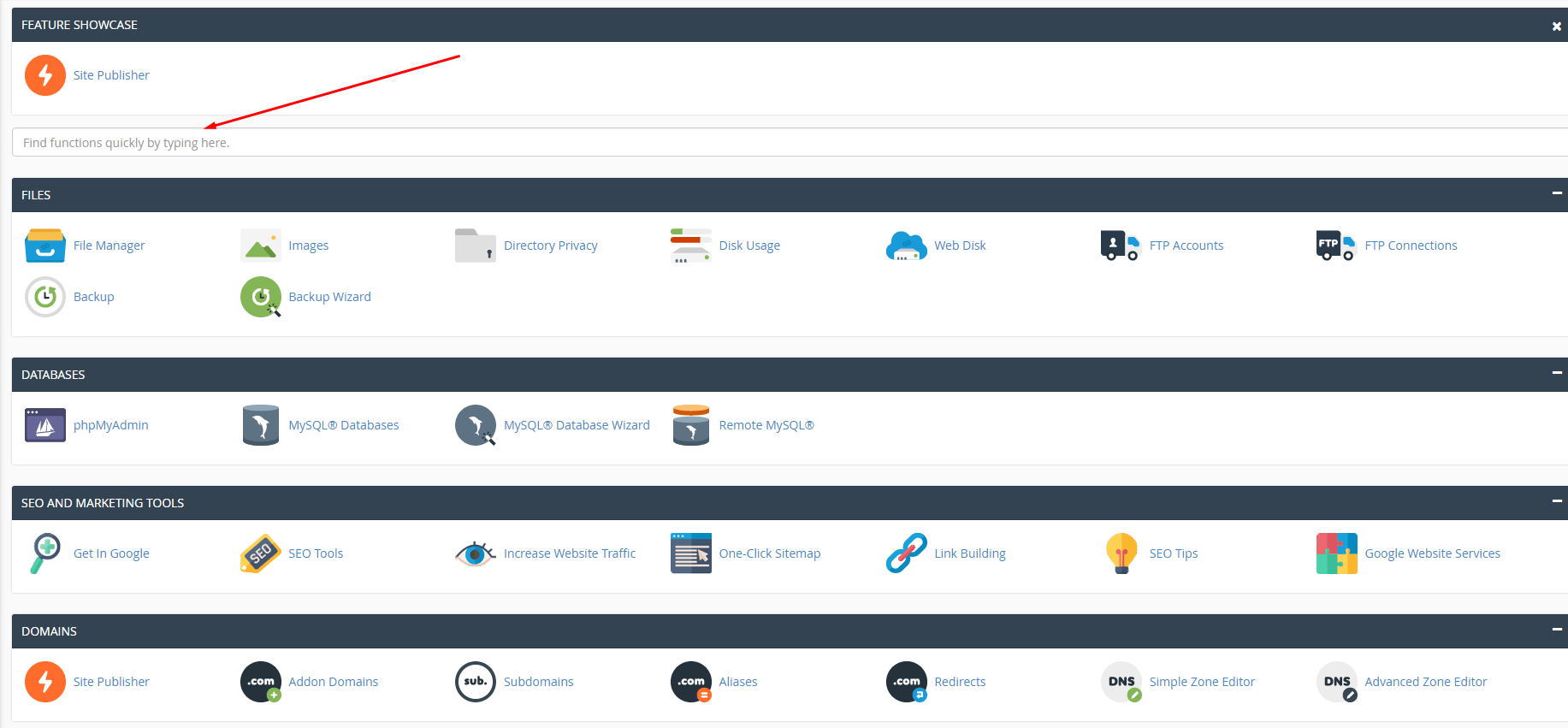
- Điền từ khóa “redirects” trong thanh công cụ tìm kiếm và click vào link Redirects bên dưới mục Domains:
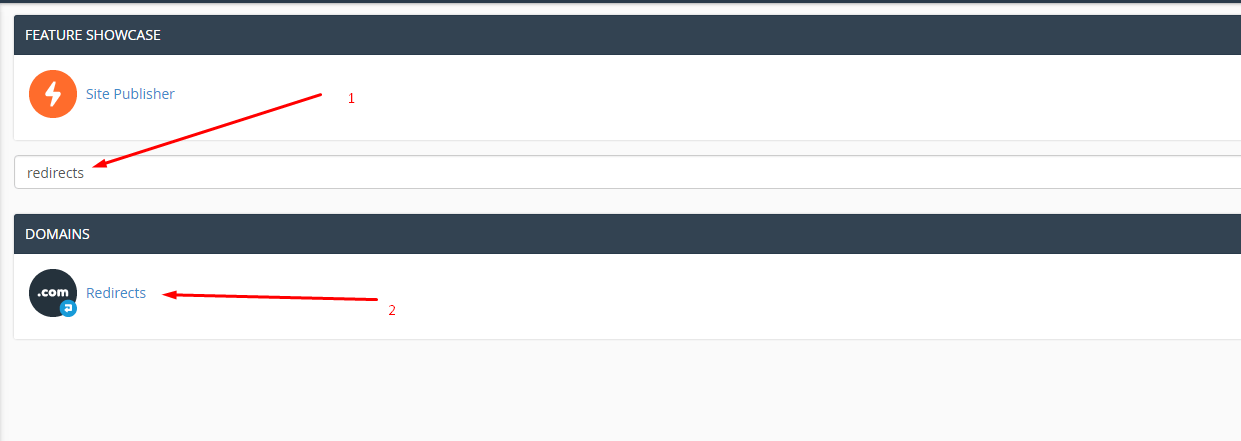
Bước 2 — Sử dụng tính năng Redirects
Sau khi click vào nút Redirects, bạn sẽ được dẫn tới cửa sổ chính Redirects:
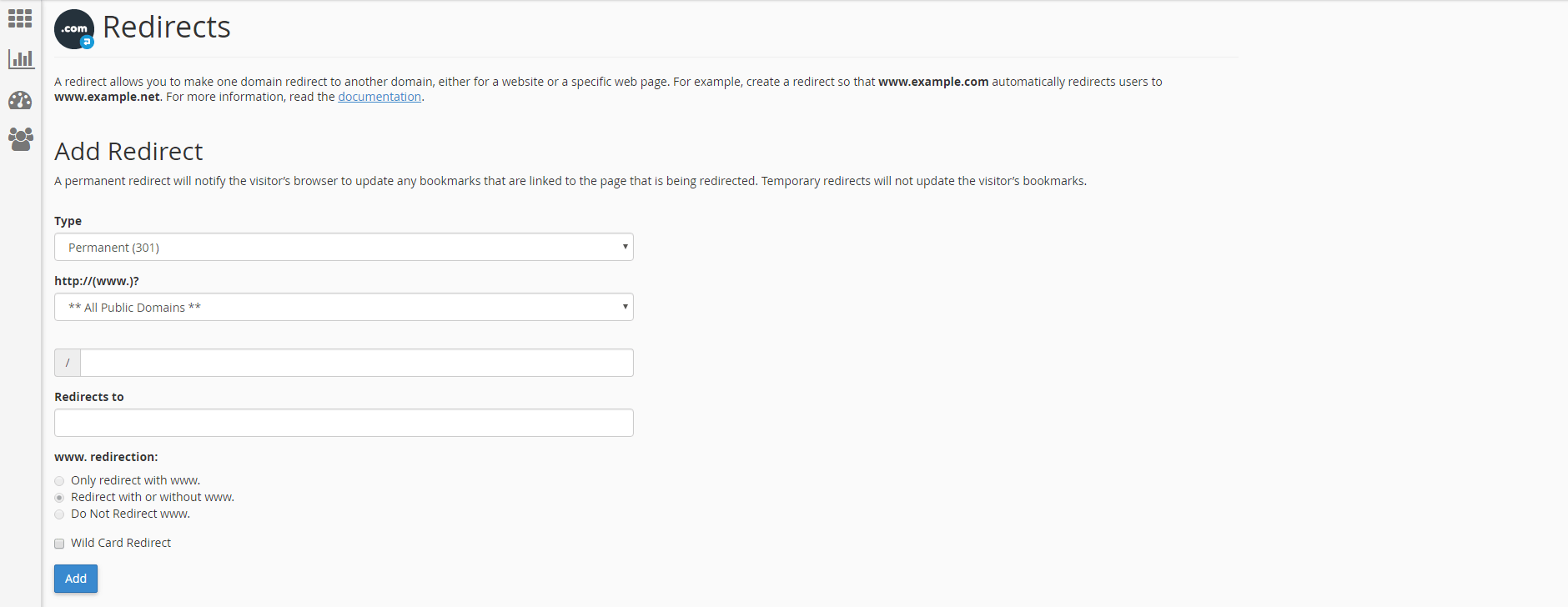
Bạn sẽ thấy ở cuối trang, mục Current Redirects, bạn sẽ không thấy có chuyể n hướng nào có sẵn:

Chúng ta sẽ quay lại phầ này sau
Vậy đây là cửa sổ Redirects chính, bắt đầu bằng các tùy chọn sau:
- Type:
- Permanent – Tùy chọn này sẽ thông báo cho trình duyệt và khách truy cập biết URL đã đổi hoàn toàn (nhận chuyển hướng tới một link khác) và nó cần được tải tại đường dẫn mới sớm nhất có thể ngay khi truy cập vào trình duyệt / công cụ tìm kiếm. Trong trường hợp của chúng tôi, chúng tôi chọn lựa chọn này.
- Temporary – Nó sẽ thông báo cho trình duyệt/bộ máy tìm kiếm rằng URL đã đổi, nhưng trước khi chuyển user tới URL đó, thử tải lại link cũ trước. Để dễ hiểu hơn, nó giống như nói với trình duyệt: “Hey, số điện thoại của tôi đã đổi tạm tới số này, nhưng tôi không chắc trong bao lâu, vì vậy nếu cần, thử gọi số cũ trước nếu nó hoạt động. Nếu không, bạn sẽ được chuyển hướng tới số mới tự động”.
- http://(www .)?:
- All Public Domains – Nếu bạn bỏ lựa chọn này, chuyển hướng sẽ được áp dụng lên Tất Cả domain mà trong cPanel của bạn có
- Your chosen domain name – Lựa chọn này khác với tùy người (hiển thị trên tài khoản cPanel). Nó sẽ giúp bạn chọn domain cần được chuyển hướng. Trong trường hợp của chúng tôi, chúng tôi sử dụng tùy chọn này.
2 bước này được hiển thị trên bức tranh này:
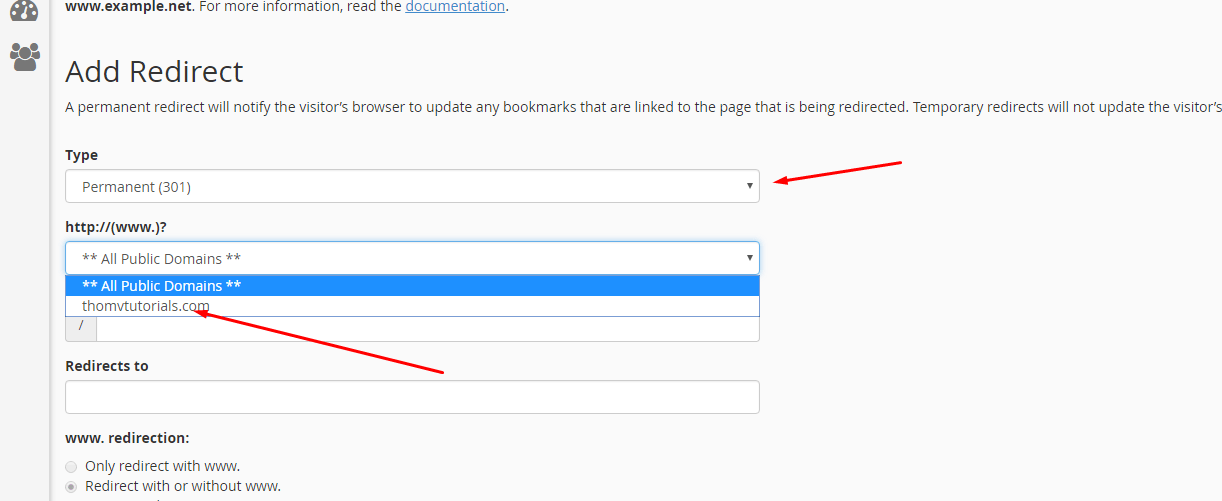
Nếu bạn đã làm 2 bước trên thành công, hãy tiếp tục phần cao cấp trong hướng dẫn này, để giúp redirect hoạt động. Hãy xem qua hình bên dưới, mỗi cài đặt và những gì bạn cần sử dụng đã được giải thích ngay phía dưới (số trên hình đại diện cho số của phần giải thích):
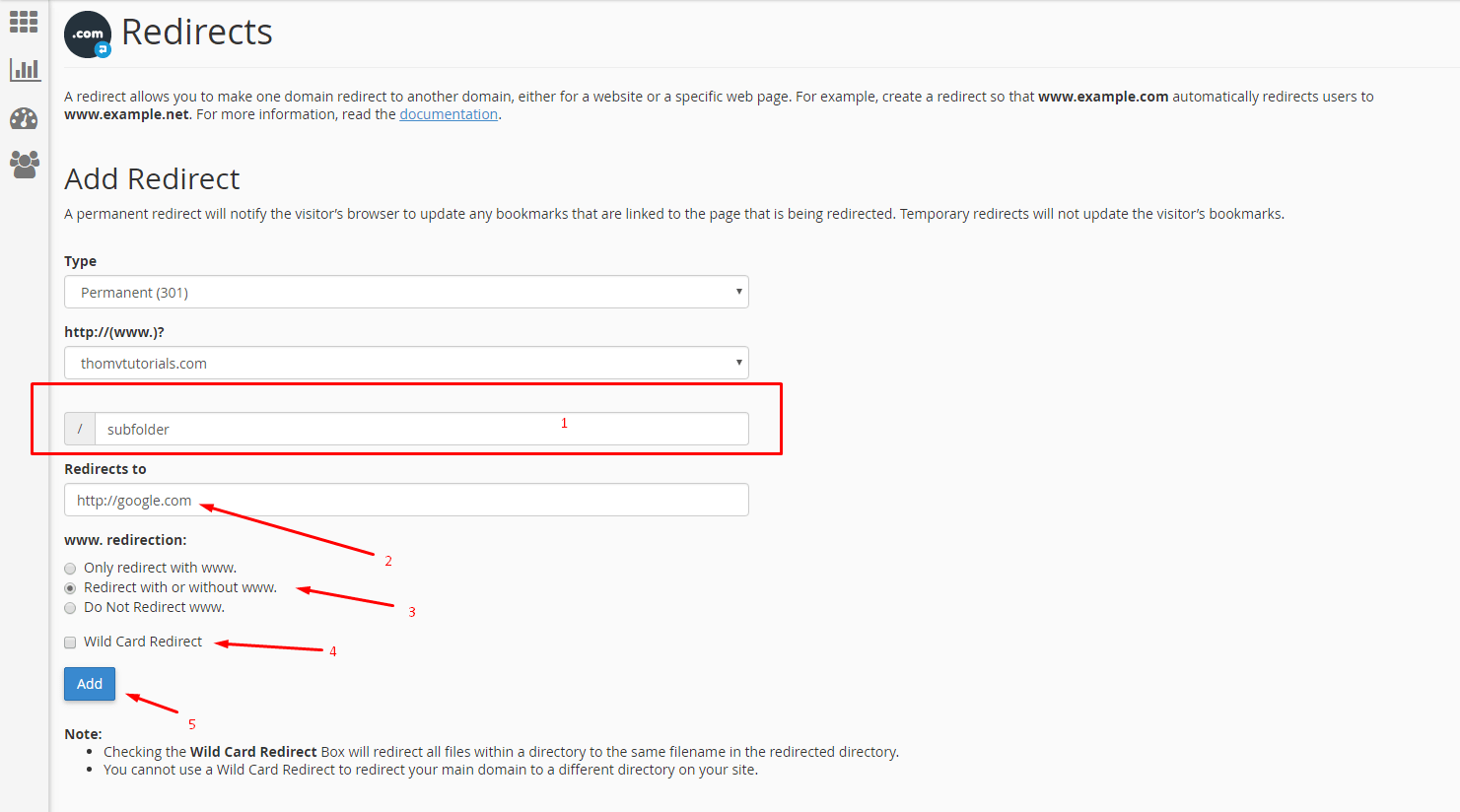
- Trong trường này, bạn phải điền thư mục con của website (đường d6a4n) mà bạn muốn chuyển tới một website khác (hoặc đường dẫn khác). Ví dụ, trong bài hướng dẫn này, thư mục được chọn là subfolder, vậy link đầy đủ sẽ được chuyển hướng sau là: http://www.thomvtutorials.com/subfolder. Bạn có thể để trống nếu bạn chỉ muốn thêm redirect vào website chính (không phải thư mục nào khác), vậy nó sẽ như sau:http://www.thomvtutorials.com.
- Bây giờ trong phần Redirects to, bạn cần điền địa chỉ đích. Trong hình, bạn có thể thấy mình điền là http://google.com. Vậy tổng hợp 2 bước trên, khi khách truy cập vào đường dẫn http://www.thomvtutorials.com/subfolder (hoặc khi gõ trên trình duyệt), họ sẽ tự động được chuyển tới http://google.com.
QUAN TRỌNG: Đừng quên thêm “http://” trước link vì nó cần thiết để thực hiện chuyển hướng. (bạn sẽ nhận cảnh bảo nếu không có http://)
- Trong phần “www . redirection”, bạn phải chọn phương thức chuyển hướng:
- Only redirect with www . – Lựa chon này sẽ chuyển hướng khi và chỉ khi truy cập Với “www .” phía trước. Ví dụ, trong trường hợp của chúng tôi nó sẽ chỉ hoạt động khi truy cập tới đường dẫn www.thomvtutorials.com/subfolder.
- Redirect with or without www . – Lựa chọn này chỉ đơn thuần kết hợp giữa lệnh đầu và thứ 3, tức là site của bạn sẽ được chuyển hướng bất kể có hoặc không có “www .”.
- Do Not Redirect www . – Lựa chọn này hoạt động ngược lại. Website sẽ chỉ được chuyển hướng chỉ khi bạn truy cập link mà KHÔNG CÓ “www .” phía trước. Ví dụ, nó sẽ chỉ hoạt động nếu chúng tôi gõ thomvtutorials.com/subfolder trên trình duyệt.
- Phần Wild Card Redirect có thể đọc thêm trong mục Note của trang. Cơ bản, nếu bạn chọn tùy chọn này, tất cả các files bên trong thư mục sẽ được chuyển hướng tới files với cùng tên trong thư mục đích. Ví dụ, nếu Wild Card Redirect được kích hoạt cho thư mục homedomain.com/subfolder (đặt tới destinationdomain.com) và nếu bạn gõ homedomain.com/subfolder/picture1.png trên trình duyệt, nó sẽ trỏ bạn tới destinationdomain.com/subfolder/picture1.png.
- Sau khi kiểm tra kỹ các bước trước và chắc là bạn đã thực hiện đúng mọi thứ, bạn có thể nhấn vào nút Add để hoàn tất cài đặt.
Kiểm tra xem chuyển hướng có hoạt động không
Bây giờ bạn đã cập nhật thành công một chuyển hướng đàu tiên, bạn có thể thử kết quả ngay! Điền trang mà bạn đã cài đặt vào trình duyệt và xem thử nó chuyển đi đâu. Nếu nó chuyển tới trang đích, chuyển hướng đã hoạt động. Nếu nó không hoạt động, bạn cần kiểm tra một số vấn đề sau:
- Nếu website của bạn hoàn toàn không hoạt động. Bạn có thể tham khảo bài hướng dẫn này tutorial.
- Hoàn toàn xóa cache trình duyệt. Nó có thể hiện website cũ của bạn vì trình duyệt còn lưu cache cũ vì vậy redirect chưa được thêm vào.
- Thử kiểm tra bằng một trình duyệt khác.
- Kiểm tra thử website của bạn có trỏ đúng hosting của bạn chưa. Kiểm tra thông báo cảnh báo bằng công cụ này Tool.
QUAN TRỌNG: Sửa nameservers hoặc IP address cho A record có thể được lấy bởi nhà cung cấp hosting.
(Tùy chọn) — Xóa một redirect
Nếu vẫn chưa hoạt động, hãy thử xóa redirect hoàn toàn và làm lại từ đầu. Trong hình bên dưới, bạn có thể thấy một redirect được thêm như thế nào trong phần List of Current Redirects:
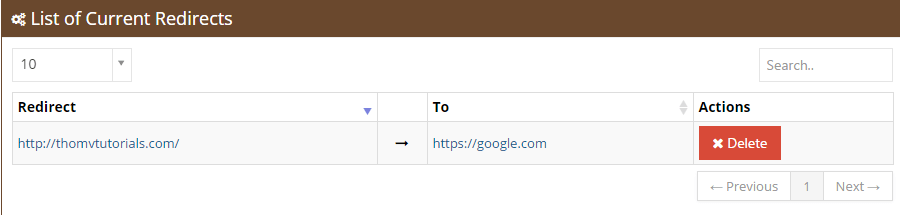
Quá trình xóa redirect là gần tương tự với nền tảng cPanel.

Trong cả 2 trường hợp, mục Actions sẽ giúp bạn hoàn toàn Xóa chuyển hướng.
QUAN TRỌNG: Redirect sẽ bị xóa hoàn toàn và không khôi phục được trừ khi bạn tạo lại y như cũ.
Kết luận
Trong bài hướng dẫn này, bạn đã học cách làm thế nào để thêm một redirect đơn giản vào website của bạn sử dụng tính năng chuyển hướng của TINET.VN control panel và cPanel. Nếu có gì đó không hoạt động, bạn có thể thử xóa chuyển hướng và tạo lại. Thực hành sẽ khiến mọi chuyện hoàn hảo, vì vậy bạn hãy thử tính năng này và các tùy chọn của nó. Chúc may mắn!


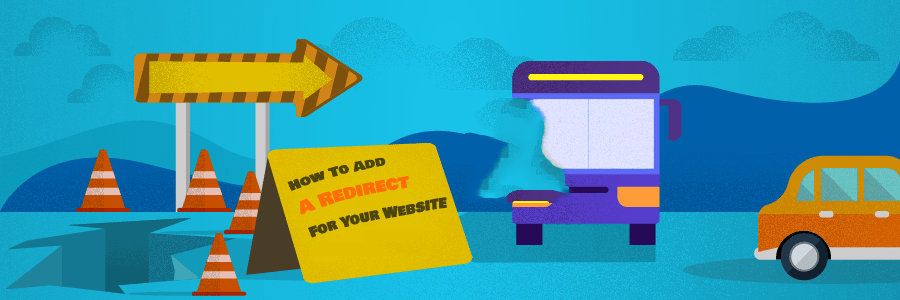







Write a Comment
You must be logged in to post a comment.