Làm thế nào để sửa lỗi 500 Internal Server Error trong WordPress
Giới Thiệu
Gặp lỗi WordPress 500 Internal Server Error? Vâng, không chỉ riêng bạn! 500 Internal Server Error là một vấn đề thường gặp đối với các webmaster sử dụng WordPress. Tuy nhiên, để biết lỗi chỉnh xác là gì thì không dễ như là 404, khi các lý do chỉ là broken permalinks hoặc URLs bị đổi.
Các lý do lỗi Internal Server Error là files .htaccess bị hỏng, lỗi file permission, script timeout, phiên bản PHP không phù hợp, hoặc do bản cập nhật WordPress. Tuy nhiên, có nhiều lỗi khác nữa. Vì vậy bạn cần đào sâu hơn để biết chính xác nguyên nhân gây lỗi. một trong số các cách tốt nhất để troubleshoot WordPress Internal Server Error là rà soát lại các bước cũ của bạn. Hãy nhớ chính xác sự kiện nào khiến site WordPress ngưng hoạt động (ví dụ, sua khi cập nhật plugin/theme). Khi đã biết, giải quyết vấn đề sẽ dễ hơn nhiều.
Hơn thế nữa, bạn có chúng tôi! Đây là bài hướng dẫn sửa lỗi nhanh WordPress Internal Server error qua 9 cách khác nhau. Bài hướng dẫn này sẽ đi qua tất cả các giải pháp có thể để chắc rằng bạn sẽ được lỗi này. Không mất thời gian nữa, hãy bắt đầu với bài hướng dẫn WordPress này.
Ghi chú: An toàn là trên hết. Trước khi bắt đầu, hãy sao lưu site của bạn để tránh mất dữ liệu
Lựa chọn 1: WordPress 500 Internal Server Error vì plugins hoặc themes
Trong nhiều trường hợp, WordPress 500 Internal Server Error xảy ra khi cài đặt hoặc cập nhật plugin hoặc themes. Nếu bạn biết plugins hoặc theme nào của WordPress gây lỗi, bạn đã sửa được 50% lỗi.
Lựa chọn 1.1: WordPress 500 Internal Server Error vì cài đặt hoặc cập nhật plugin
Nếu trang của bạn lỗi sau khi cài đặt hoặc cập nhật, bạn có thể sửa bằng cách vô hiệu hoặc xóa plugin. Tùy vào tình huống, có 2 cách để làm việc này.
Vô hiệu plugins qua WordPress Dashboard.
Nếu WordPress Dashboard của bạn vẫn có thể truy cập được, hãy làm theo các bước bên dưới:
- Đăng nhập vào WordPress Dashboard (trang admin WordPress)
- Chọ Plugins > Installed Plugins từ menu bên trái
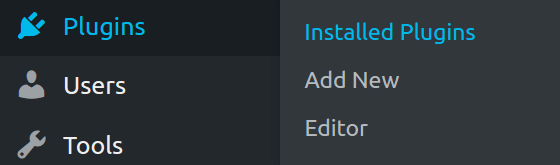
- Vô hiệu plugin gây lỗi.
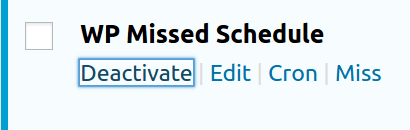
- Tải lại trang web để xem lỗi có được sửa chưa.
- Nếu không, vô hiệu plugin khác và lập lại quá trình trên cho tới khi toàn bộ plugins bị vô hiệu (hoặc cho tới kh website chạy lại)
- Khi bạn đã tìm thấy plugin gây lỗi, thử xóa và cài đặt lại nó. Bạn có thể tìm thấy plugin tương tự hoặc liên hệ với lập trình viên của plugin đó hoặc cộng đồng của plugin để kiểm tra xem tại sao nó không tương thích với WordPress của bạn.
Vô hiệu WordPress plugins qua File Manager hoặc FTP
Có nhiều tình huống gây lỗi khiến dashboard không truy cập được. Trong tình huống như vậy, bạn có thể hủy hoặc xóa plugins với File Manager đặt trong hosting control panel hoặc FTP client như là FileZilla.
- Chuyển tới thư mục gốc của WordPress và vào thư mục wp-content/plugins.
- Xác định plugin lỗi và đổi tên thư mục đó để tắt nó đi. Ví dụ, bạn có thể thêm .disable vào cuối để bạn không quên là plugins đã bị vô hiệu. Nếu muốn xóa hoàn toàn, chỉ cần xóa thư mục đó là được.
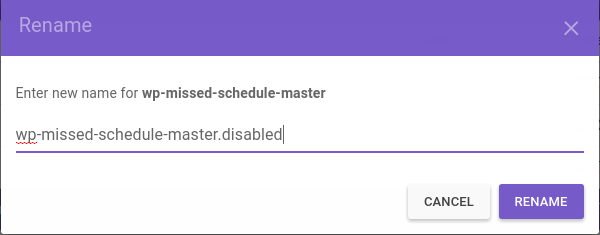
- Sau đó, tải website của bạn lại. Trong trường hợp lỗi vẫn còn, hãy lặp lại cho đến khi tất cả các plugins được vô hiệu (hoặc cho tới khi site hoạt động lại).
- Khi bạn đã xác định plugin nào gây lỗi, bạn nên thử cài đặt lại nó, tìm plugins thay thếhoặc liên hệ người tạo plugin để tìm hiểu xem làm thế nào để triển khai trên websiet WordPress của bạn.
Lựa chọn 1.2: Lỗi WordPress 500 Internal Server Error do việc cài đặt hoặc cập nhật theme mới
Nếu trang của bạn bị hỏng vì cài đặt hoặc cập nhật theme mới, bạn có thể xử lý vấn đề này bằng cách đổi theme của bạn. Có 2 cách để làm việc này tùy vào từng tình huống.
Đổi theme qua WordPress Dashboard
Trong trường hợp bạn có thể truy cập khu vực admin, đây là những gì bạn nên làm:
- Chuyển tới mục Appearance > Themes.
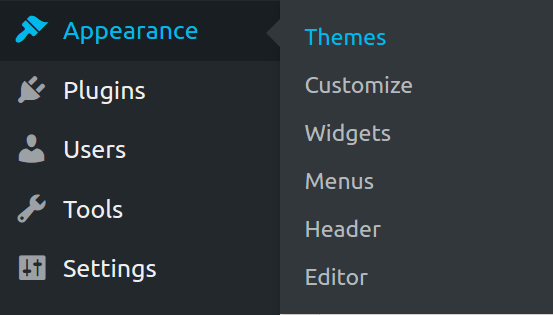
- Chọn bất kỳ theme nào và click vào nút Activate để dùng nó.
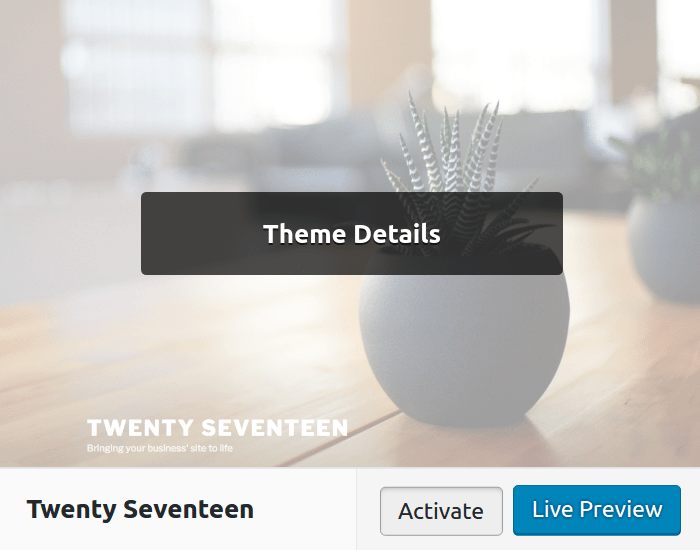
- Khi mọi thứ đã xong, bạn có thể thấy màn hình xác nhận với link tới website của bạn.

Đổi theme qua phpMyadmin
Ngoài ra, bạn có thể đổi theme bằng cách sửa MySQL database qua phpMyadmin được thấy trong hosting control panel. Việc này có thể hữu dụng khi WordPress dashboard vẫn còn hoạt động. Đây là những gì bạn nên làm:
- Xác định bảng wp_options và truy cập vào nó.
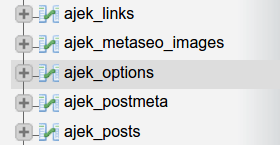
Tùy vào bản cài đặt, prefix mặc định có thể là wp_
- Chuyển tới Trang 2.

- Tìm tới mục template và stylesheet

- Tìm hiểu themes của bạn đang dùng là gì và bạn có thể sử dụng thay vì theme hiện tại bằng cách chuyển thư mục tới thư mục wp-content/themes sử dụng File Manager.
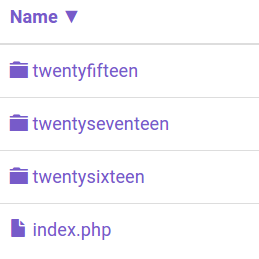
- Copy tên của theme bạn muốn sử dụng. Tiếp theo, đổi giá trị template và stylesheet trong database của tên theme mới của bạn. Trong ví dụ này, chúng tôi sẽ chuyển theme từ twentyfifteen tới twentysixteen

Bây giờ, bạn sẽ tải lại site của bạn trong trình duyệt và nó sẽ tải lại theme mới. Nếu lỗi 500 Internal Server Error được gây ra bởi theme WordPress của bạn, biên pháp này sẽ sửa lỗi này. Bạn có thể thử cài đặt lại theme cũ của bạn hoặc liên hệ nhà lập trình/nhà cung cấp theme để biết thêm thông tin cách nào triển khai nó.
Lựa chọn 2: Kiểm tra file .htaccess
Một lựa chọn khác để sửa lỗi internal server error là kiểm tra file .htaccess hiện hành. Khả năng cao là file .htaccess bị hỏng. Việc này có nhiều nguyên do, phổ biến nhấn là plugin mới hoặc thay đổi mới trên site của bạn đã gây ra lỗi.
Cách tốt nhất để kiểm tra xem file .htaccess hiện hành bị lỗi bằng cách tạo mới. Tất cả bạn cần làm là:
- Đăng nhập vào hosting control panel và tury cập File Manager đặt trong mục Files. Ngoài ra, bạn còn có thể sử dụng FTP client như là FileZilla.
- Chuyển tới thư mục root của site WordPress (Nếu bạn thấy thư mục wp-content và wp-includes, bạn đã ở đúng vị trí.)
- Tìm file .htaccess ở đây và hủy nó. Việc này có thể được thực hiện bằng cách đổi tên file. Ví dụ, đổi thành .htaccess1
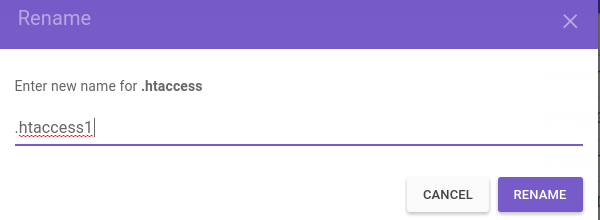
- Sau đó, tạo file mới .htaccess và thử upload code mặc định củaWordPress lên, là:
# BEGIN WordPress <IfModule mod_rewrite.c> RewriteEngine On RewriteBase / RewriteRule ^index\.php$ - [L] RewriteCond %{REQUEST_FILENAME} !-f RewriteCond %{REQUEST_FILENAME} !-d RewriteRule . /index.php [L] </IfModule> # END WordPress - Lưu lại file.
Bây giờ, mở website của bạn trong trình duyệt, và bạn sẽ thấy lỗi đã được sửa. Nếu không, hãy làm tiếp lựa chọn bên dưới.
Lựa chọn 3: Tăng giới hạn PHP
Nếu 2 bước trên không hiệu quả, có thể do thiếu bộ nhớ vì giá trị PHP không đủ cũng có thể là nguyên do gây lỗi WordPress 500 internal server error. Vì script và plugin có thể đòi hỏi nhiều bộ nhớ hơn để hoạt động hiệu quả. Hơn nữa, khi site của bạn load, trình duyệt cũng tăng số lượng request lên để tải plugins, scripts, và nội dung. Khi dung lượng bộ nhớ không đủ cho plugin và script chạy, WordPress website sẽ có thể bung lỗi 500 Internal Server Error. Vì vậy, để sửa lỗi bạn có thể tăng bộ nhớ và các giá trị PHP khác bằng cách sửa file .htaccess. Đây là các dòng bạn nên thêm:
php_value upload_max_filesize 128M php_value post_max_size 128M php_value max_execution_time 300 php_value max_input_time 300 php_value memory_limit 256M
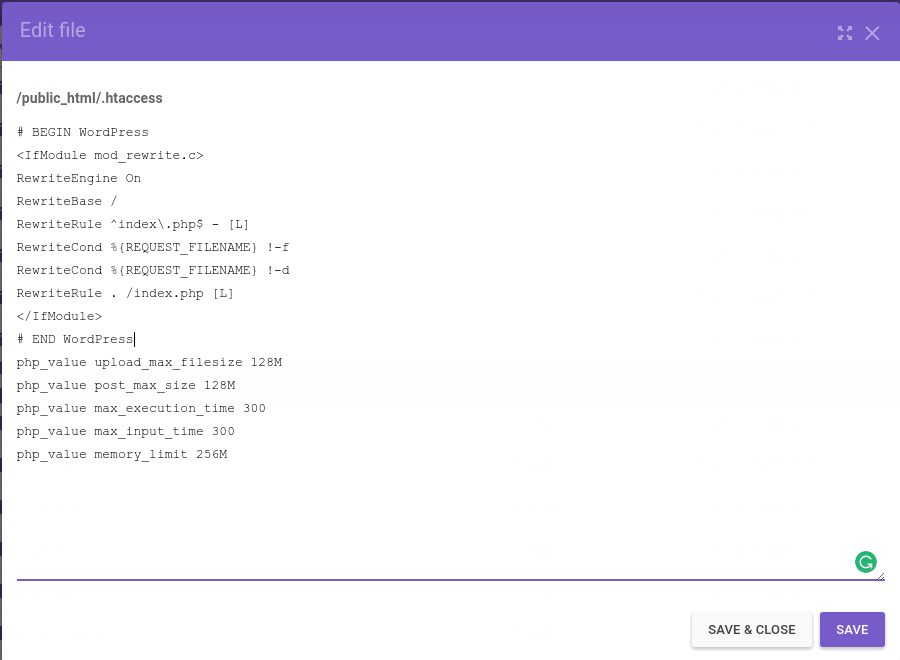
Đừng quên Lưu thay đổi. Khi hoàn thành, tải lại trang website của bạn. Nếu vấn đề liên quan đến giá trị PHP, giải pháp này sẽ sửa được lỗi.
Lựa chọn 4: Đổi phiên bản PHP
Một số plugins và scripts WordPress cần dùng phiên bản PHP nhất định. Nếu không tương thích, lỗi 500 Internal Server Error sẽ hiện ra. Bạn có thể thử đổi phiên bản PHP để xem lỗi có liên quan hay không. Việc này có thể được thực hiện qua mục PHP Configuration trong hosting control panel.
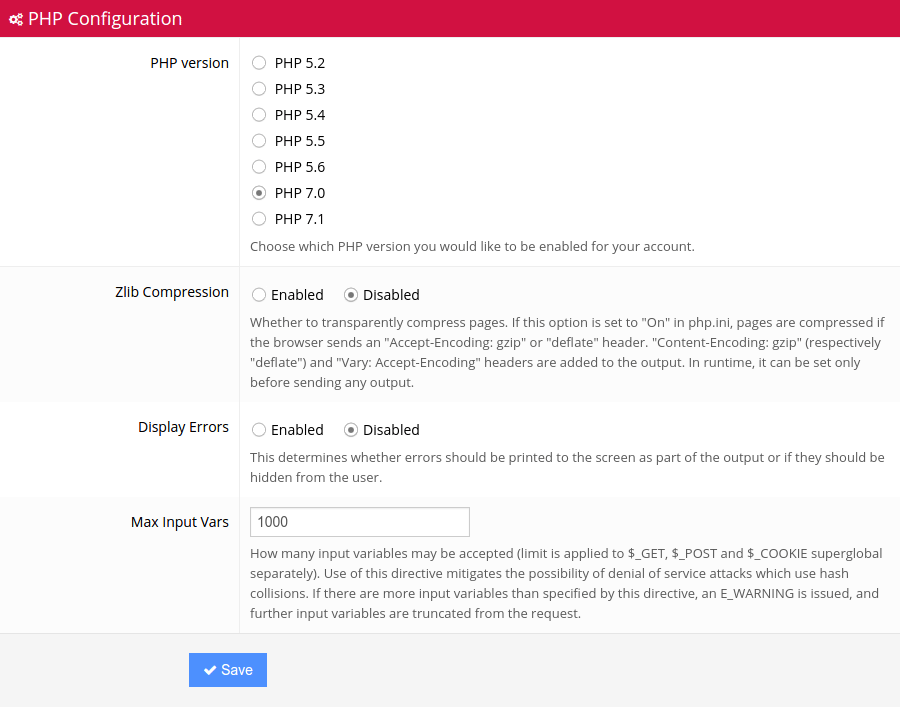
Trong trường hợp bạn không biết phiên bản PHP là gì, hãy thử đổi hết. Đừng quên nhấn nút Save để lưu thay đổi và tải lại trang web để thấy kết quả. Trong trương hợp không có bản PHP nào sửa được lỗi, hãy đổi PHP version về ban đầu và tiếp tục làm bước sau.
Lựa chọn 5: Kích hoạt error display
Tìm lý do gây lỗi WordPress 500 Internal Server Error là việc khó khăn nhất. Nếu không có lựa chọn nào giúp được bạn, bạn có thể phải cần phải điều tra thêm bằng cách kiểm tra lỗi. Có một số cách để làm việc này:
Kích hoạt hiển thị lỗi
Bằng cách kích hoạt hiển thị lỗi, bạn có thể tìm thấy một phần chính xác đoạn code gây lỗi. Việc này có thể được thực hiện qua phần PHP Configuration trong hosting control panel của bạn. Cài Display Errors với giá trị là Enabled và nhấn Save.
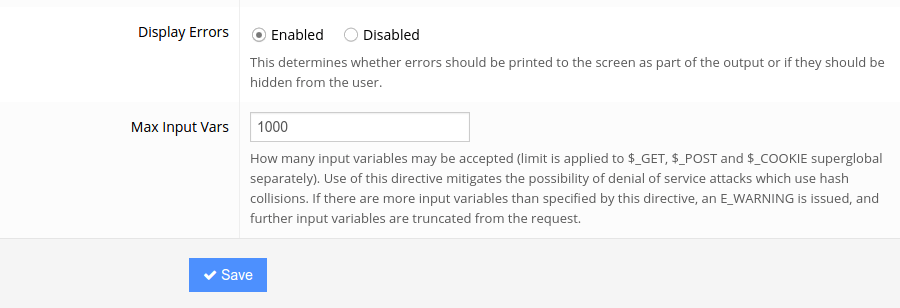
Bây giờ, bạn có thể tải lại trang. Bất kỳ lỗi nào trong code của bạn sẽ được hiển thị lên màn hình như bên dưới:

Ngoài ra, bạn có thể tạo mội file log lỗi riêng, và đặt dữ liệu vào trong đó với trợ giúp của .htaccess. Chi tiết hơn có thể tìm thấy tại đây here.
Khi bạn đã xác định được lỗi, mở file được nhắc đến trong lỗi ra và xác định dòng lỗi. Bạn có thể sử dụng Google, Stackoverflow, WordPress Forums, hoặc liên hệ lập trình viên để biết thêm thông tin làm thế nào để xử lý nó.
Lựa chọn 6: Sử dụng WordPress debugging
WordPress có hệ thống debug riêng, vì vậy bạn có thể dùng nó để sửa lỗi nếu có trên code của bạn. Nó cũng có thể giúp bạn sửa lỗi WordPress 500 Internal Server Error. Để bắt đầu, bạn cần tạo một file thay đổi trong file wp-config.php trước tiên.
- Xác định dòng sau trong file wp-config.php
define('WP_DEBUG', false); - Xóa nó và dán đoạn code sau vào:
// Enable WP_DEBUG mode define( 'WP_DEBUG', true ); // Enable Debug logging to the /wp-content/debug.log file define( 'WP_DEBUG_LOG', true ); // Disable display of errors and warnings define( 'WP_DEBUG_DISPLAY', false ); @ini_set( 'display_errors', 0 ); // Use dev versions of core JS and CSS files (only needed if you are modifying these core files) define( 'SCRIPT_DEBUG', true );
- Tải lại trang và mở File Manager. Chuyển tới thư mục wp-content và xem file debug.log. Để thấy thông tin, mở file bằng nút edit.
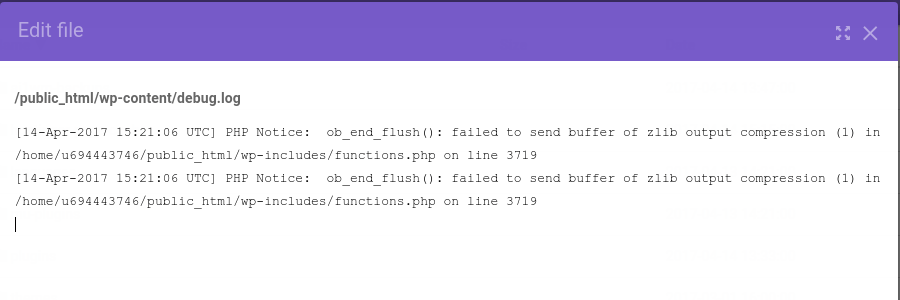
- Bây giờ, bạn có thể thấy lỗi trên WordPress website và có thể sửa nó với trợ giúp của lập trình viên của bạn, Google, Stackoverflow, hayWordPress Forums. Thông tin chi tiết về debug trong WordPress có thể xem tại đây here.
Lựa chọn 7: Khôi phục backup
Trong trường hợp bản backup WordPress của bạn vẫn đang hoạt động, thì có thể khôi phục backup lài lựa chọn tốt để sửa lỗi. Đầu tiên, xóa toàn bộ WordPress site Files. Sau đó, re-upload nội dung và kiểm tra lại website hoạt động không.
Nếu bạn không phải là fan của khôi phục WordPress thủ công, chúng tôi sẽ chỉ cách khác. Tuy nhiên, nó sẽ không làm được nếu site vẫn không hoạt động, nhưng có thể giúp tránh các lỗi tương tự trong tương lai.
- Cài đặt và kích hoạt plugin All-in-One WP Migration.
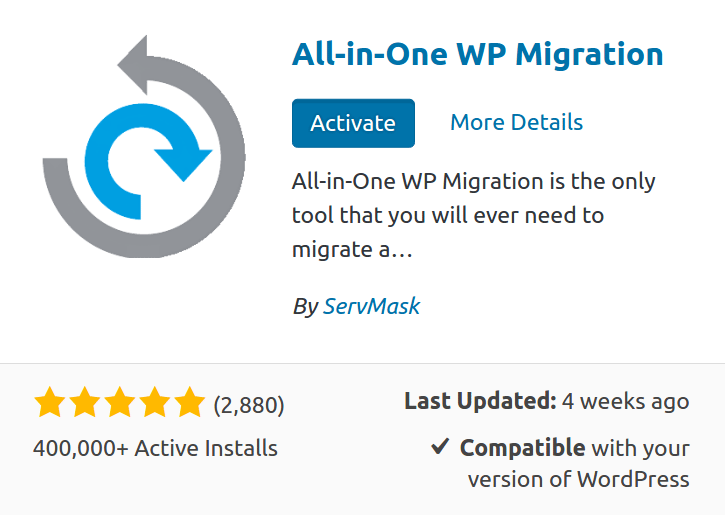
- Tìm plugin trong WordPress Dashboard và nhấn nút Export.
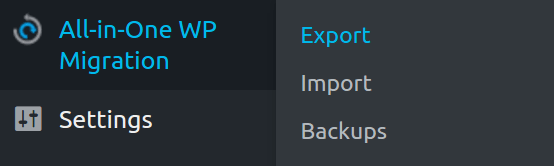
- Chọn tùy chọn File nếu bạm muốn tải file lên máy tính của bạn.
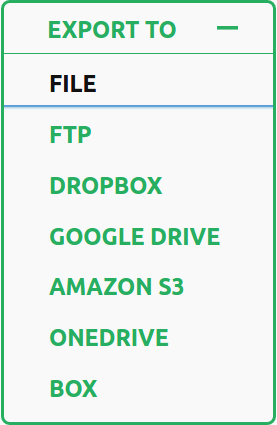
- Tải bản backup về và lưu nó lại trên máy. Nó sẽ bao gồm cả 2 file là files và database.
- Trong trường hợp bạn gặp lỗi 500 Internal Server Error (hoặc gặp lỗi nào khác) mà không thể sửa, bạn chỉ cần khôi phục lại bản backup.
- Để khôi phục toàn bộ nội dung backup từ plugin All-in-ONe, bạn sẽ cần xóa toàn bộ dữ liệu và cài đặt mới site WordPress với plugin All-in-One. Sau đó, chọn tính năng Import, chọn file backup của bạn và tiến hành khôi phục.
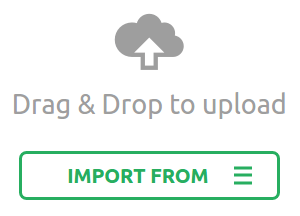
Lựa chọn 8: Up lại WordPress files gốc
Nếu không có gì làm được, có một cách để sửa nữa. Đó là:
- Tải bản WordPress mới nhất
- Lưu và unzip trên máy tính
- Xóa file wp-config-sample.php và wp-content folder để tránh lưu đè dữ liệu quan trọng
- Chuyển tất cả file này lên hosting và lưu đè bằng FileZilla FTP client.
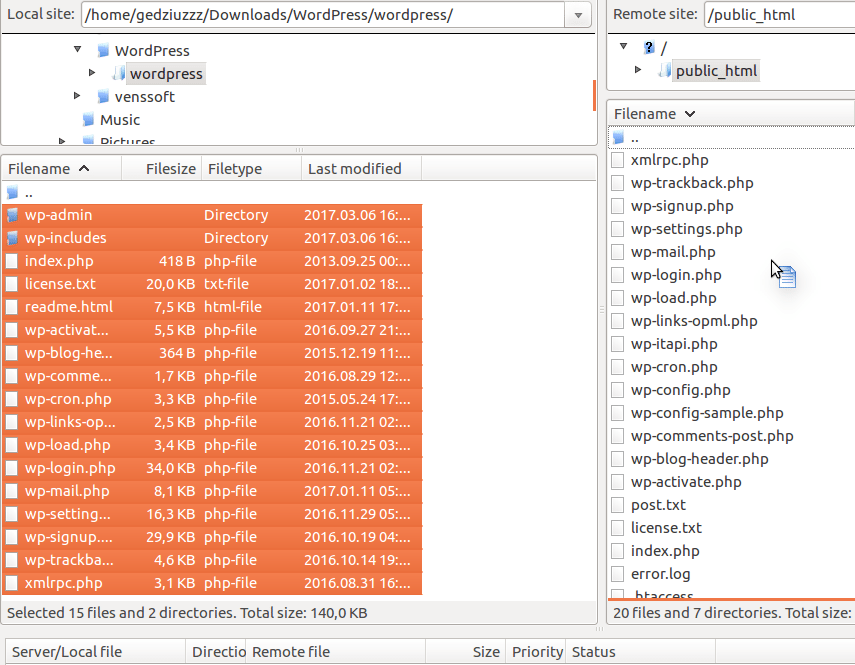
- Cuối cùng, bạn sẽ thấy màn hình xác nhận, bạn có thể chọn các tùy chỉnh như hình bên dưới để chỉ cần thực hiện thao tác một lần.
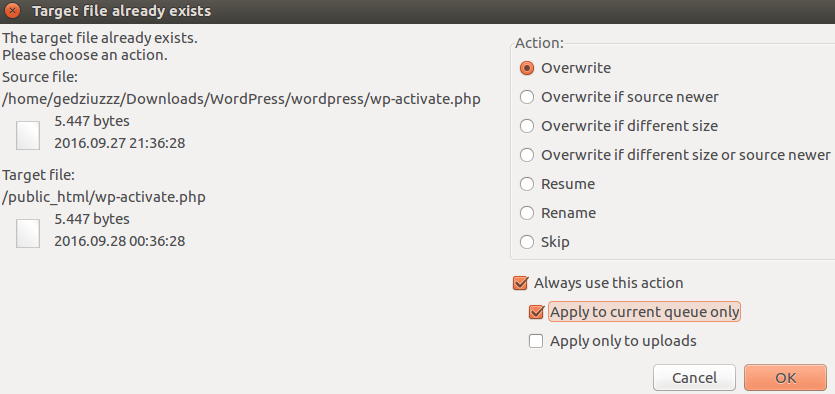
P.S. Đảm bảo là bạn đã có backup của website trước khi làm bước này để tránh mất file.
Quá trình upload sẽ mất khoảng 10 phút, Lỗi WordPress 500 Internal Server Error sẽ được sửa nếu lỗi được gây ra bởi core file, lựa chọn này chắc chắn sẽ sửa được nó.
Lựa chọn 9: Tạo mới
Nếu tất cả những cách trên không thành cộng, bạn có thể phải sửa lại làm lại từ đầu. Tin tốt là bạn hoàn toàn có thể khôi phục website WordPress như ban đầu bằng backup của MySQl database. Bạn xem qua hướng dẫn này để biết chi tiết các bước làm thế nào để khôi phục WordPress chỉ bằng datbase
Kết luận
Mọi người dùng WordPress chắc đã gặp lỗi này ít nhất một lần. Bất kể bạn là lập trình chuyên nghiệp hay người mới bắt đầu, sửa lỗi WorPress 500 Internal Server Error là khá dễ nếu bạn biết kiểm tra ở đâu. Tương tự như trong cuộc sống thật, nếu muốn sửa vấn đề, trước tiên bạn cần biết vấn đề nào gây ra nó. Sau đó, bạn có thể sử dụng các tài nguyên trên mạng để tìm cách sửa hoặc hỏi từ bạn bè, lập trình viên hoặc nhà cung cấp hosting.
Có bất kỳ ý tưởng nào hay và muốn chia sẽ? Chúng tôi rất mong được nghe đến từ bạn trong phần bình luận.


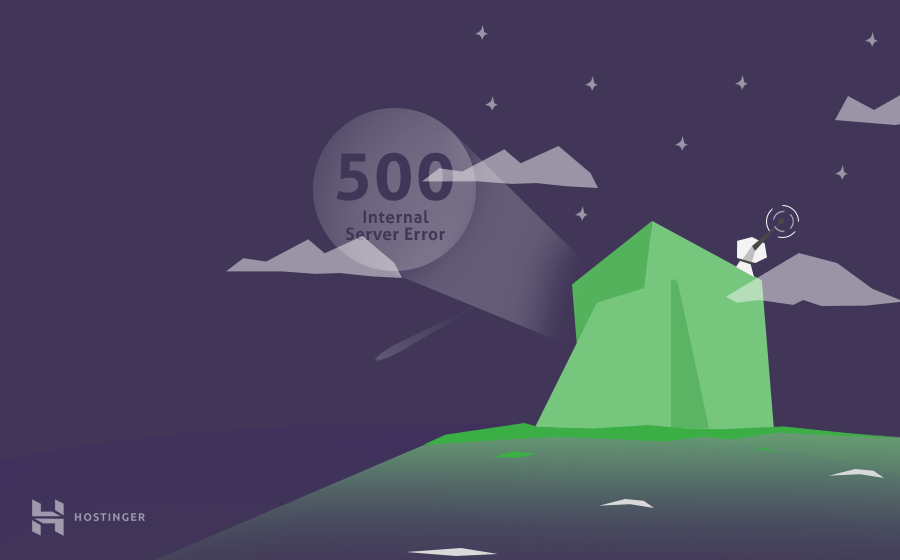







Write a Comment
You must be logged in to post a comment.