Làm thế nào để thiết lập email trên Mac Mail
Mac Mail là email client mặc định của MacOS, cũng hay được biết đến là Apple Mail. Nó được cài trước trên mọi máy Mac từ bản 10.0.
Bài này sẽ cho bạn biết cách thiết lập email account vào Mac Mail.
Chọn dịch vụ email hosting giá rẻ, tặng tên miền từ TINET.VN.
1. Thu thập thông tin cần thiết của tài khoản email
Trước khi thêm tài khoản vào Mac Mail, bạn cần lấy thông tin SMTP, POP3 hoặc IMAP và mật khẩu email.
GHI CHÚ: Bài hướng dẫn này dành riêng cho thiết bị macOS phiên bản 10.0 trở lên. Tuy nhiên, các bước bên dưới tương tự như bản cũ hơn của email client này. Nếu bạn muốn biết cách setup email trên iOS, xem hướng dẫn này.
Các bước được kê bên dưới sẽ cho bạn biết cách lấy thông tin mail trên control panel của TINET.VN và của cPanel:
QUAN TRỌNG: Nếu tên miền của bạn đã trỏ domain tới nameserver của TINET.VN, sử dụng link tự cài sau: mobileconfig.mail.hostinger.com/ios. Truy cập rồi điền tên và email. Sau đó cài đặt TINET.VN file và nhập vào Thông tin của E-mail. Cứ làm tiếp theo hướng dẫn là sẽ hoàn tất!
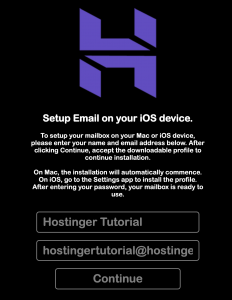
hPanel của TINET.VN
- Truy cập vào control panel trong tài khoản hostinger và chuyển hướng tới mục Email Accounts.
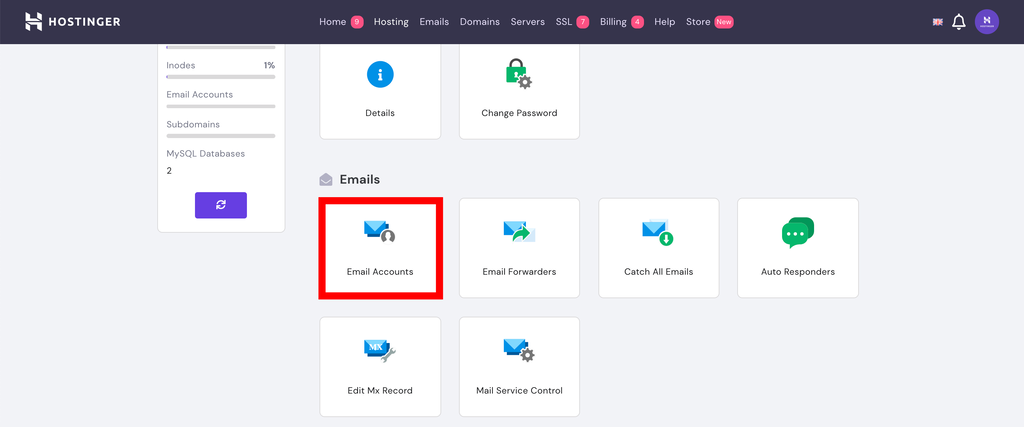
- Bạn sẽ thấy thông tin tài khoản email. Hãy ghi chúng lại hoặc copy nó ra đâu đó – chúng ta sẽ dùng các thông tin này ở bước sau.
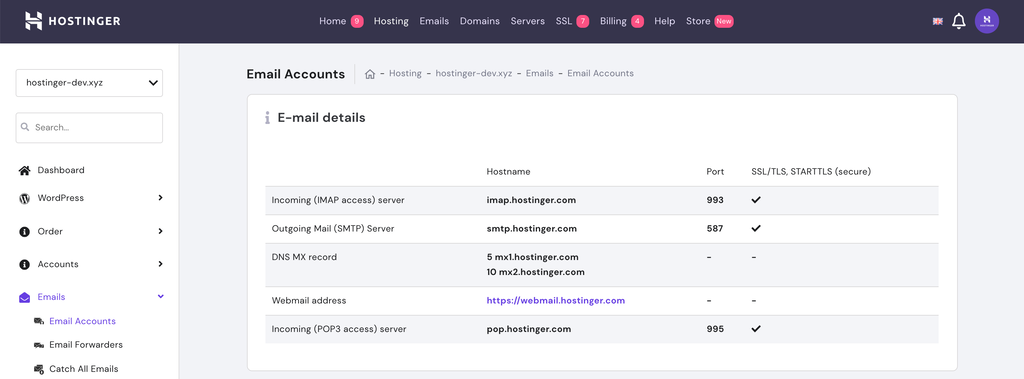
PRO TIP: Nếu bạn không thể nhớ mật khẩu cho tài khoản mail của bạn, nếu bạn không thể nhớ mật khẩu, bạn có thể dễ dàng cài đặt lại bằng cách nhấn nút Change Password trong cùng khu vực này.
cPanel
Đối với hosting nền cPanel bạn làm theo các bước sau để lấy thông tin:
- Truy cập cPanel và nhấn icon Email Accounts

- Nhấn nút Connect Devices bên cạnh tài khoản email bạn muốn cài đặt trên Mac Mail.

- Một cửa sổ mới mở ra, bạn sẽ thấy thông tin tài khoản.
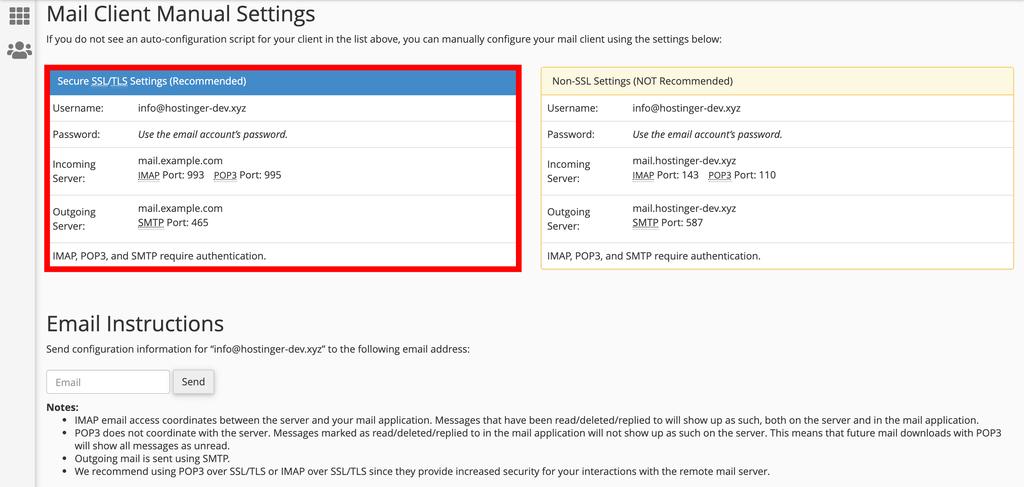
- Ghi lại các thông số này, bạn sẽ cần nó ở bước sau. Nếu bạn muốn, bạn có thể gửi thông tin này tới email cá nhận bằng cách gõ địa chỉ email cá nhận trong mục Email Instructions.
2. Thiết lập Email Account trên mac Mail
Khi bạn đã lấy tất cả thông tin cần thiết thông tin trên tài khoản email, tiếp tục cài đặt tài khoản email đó lên Mac Mail:
- Mở launcher bằng cách nhấn nút F4, tìm Mail và truy cập vào App Mail và nhấn vào Mail -> Add Account.
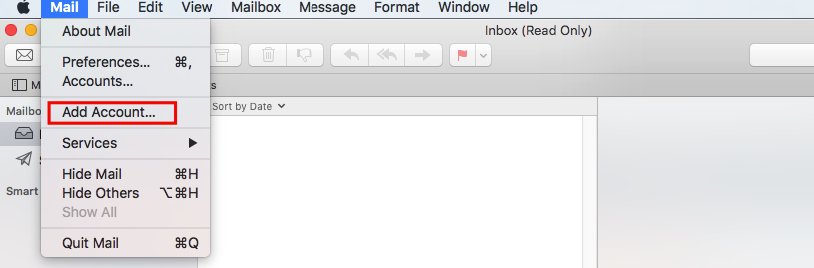
- Mở pop-up mail và nhấn Other Mail Account… và nhấn nút Continue .
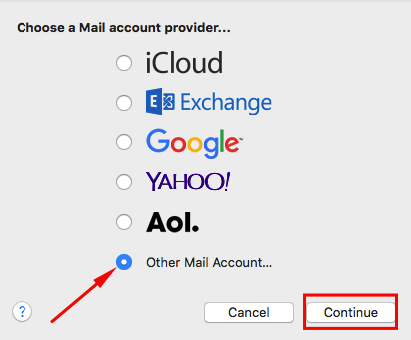
- Điền thông tin mail và nhấn nút Sign In:
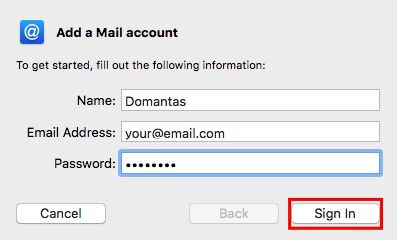
Mac Mail sẽ thử cố gắng đăng nhập. Có khả năng nó sẽ thất bại và hiện lỗi Unable to verify account name or password. Việc này bình thường, khi Apple Mail không thể tìm thấy mail subdomain và sẽ hỏi bạn điền thông tin email và email hositng:- Email Address – Tài khoản mail bạn muốn cài đặt trên Mac Mail
- Username – Username được sử dụng để đăng nhập lên mail server. Bạn có thể chừa trống, mail client sẽ thử nó tự động.
- Password – Mật khẩu được dùng để đăng nhập tài khoản email.
- Account Type – Bạn chọn giữa IMAP and POP. nên sử dụng IMAP vì bảo mật và hiệu năng tốt hơn.
- Incoming Mail Server – Ví dụ, TINET.VN mail sẽ có trường incoming server imap.hostinger.com.
- Outgoing Mail Server – Giống với thông tin trên, nếu dùng mail TINET.VN bạn sẽ nhập smtp.hostinger.com.
- Khi đã hoàn tất tất cả thông tin, nhấn vào nút Sign In.
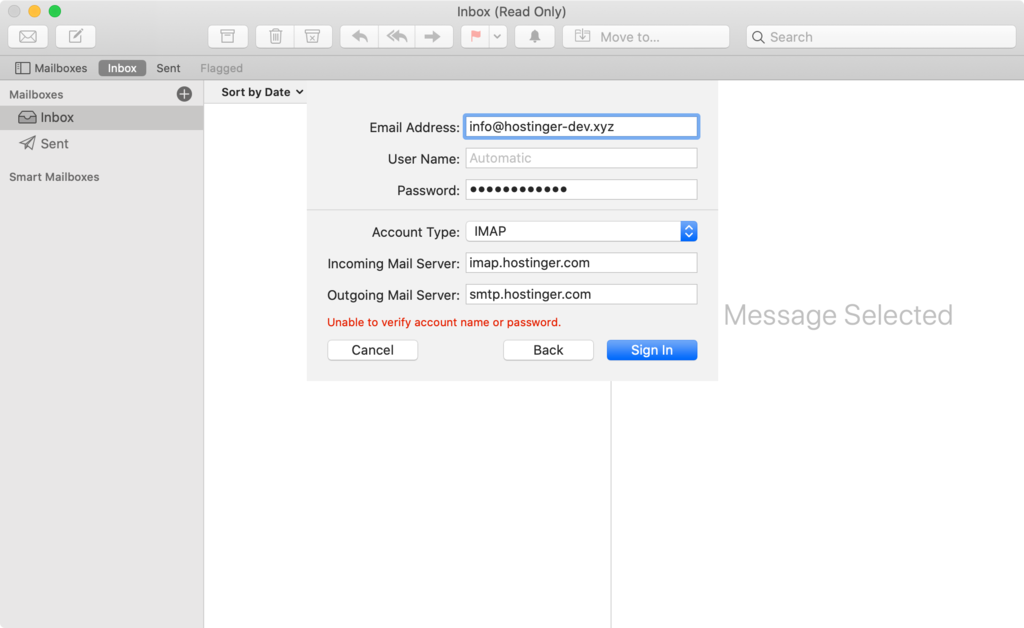
- Nếu bạn đã điền đúng thông tin, bạn sẽ có thể đăng nhập mail trên Mac Mail và mac Mail sẽ hỏi apps nào bạn muốn dùng cho mail account mới thêm thêm. Chọn app bạn thích và nhấn nút Done.
Vậy đó, bạn đã cài thành công địa chỉ email trên Mac Mail
Lời kết
Nếu bạn là một trong những người thích đọc email từ desktop, hướng dẫn này là dành cho bạn. Đi tới phần kết này bạn đã học cách làm thế nào để thiết lập email lên Mac Mail.
Ngoài ra bạn cũng biết cách để lấy thông tin email account trên dịch vụ email hosting hiện hành. Nếu có câu hỏi nào thêm về Apple Mail hay Mac Mail, hãy để lại bình luận bên dưới nhé.


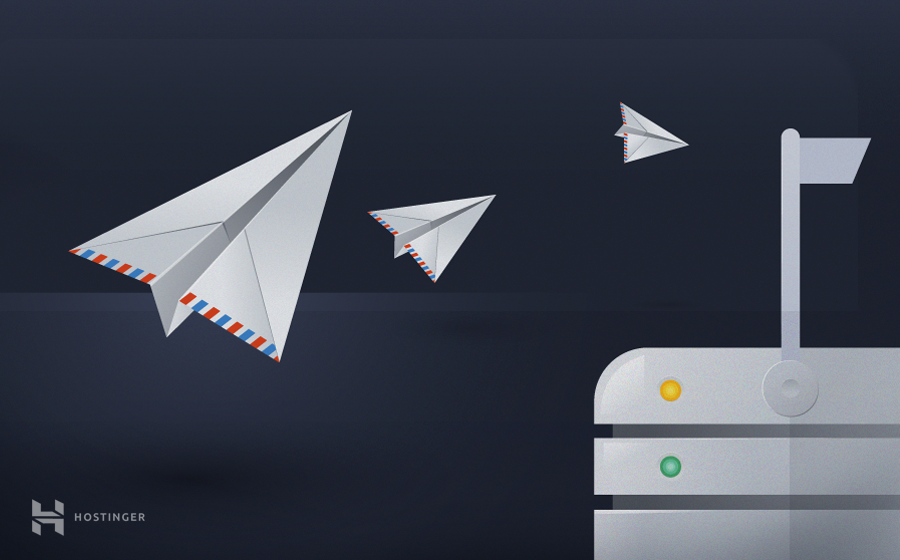







Write a Comment
You must be logged in to post a comment.