Làm thế nào để cài đặt WordPress Theme
Giới thiệu
Tất cả mọi người biết WordPress theme mặc định là buồn tẻ và giới hạn tính năng. Đừng lo lắng, có hằng ngàn WordPress theme miễn phí và trả phí để lựa chọn. Trong bài hướng dẫn này, bạn sẽ tìm thấy 3 phương thức chi tiết để cài WordPress themes.
Bạn cần gì
- Truy cập vào khu vực thành viên của trang Quản trị WordPress
- Một theme được tải về máy tính (Lựa chọn 2)
- Truy cập vào FTP (Lựa chọn 3)
- Truy cập vào phpMyadmin (Lựa chọn 4)
Lựa chọn 1 – Cài WordPress Themes Directory Chính thức
Có hàng ngàn theme miễn phí và trả phí trên Official WordPress themes directory. Các bước bên dưới cho phép tạo theme miễn phí của trang WordPress:
- Truy cập dashboard của trang quản trị WordPress và chuyển tới mục Apperance.
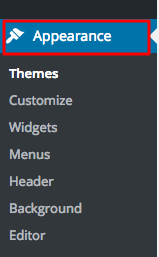
- Bạn đang ở trên trang mà WordPress theme được liệt kê. Nhấn nút Add New để truy cập directory chính thức của themes.
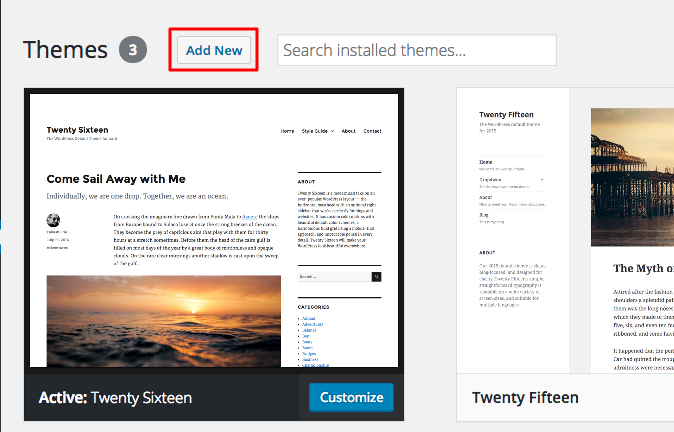
3. Tiếp tục và tìm một theme đẹp. Bạn có thể lọc theo màu, layout, features và tiêu đề.

4. Ngoài ra, bạn xem qua featured themes, các themes nổi tiếng hoặc dùng trường Search .
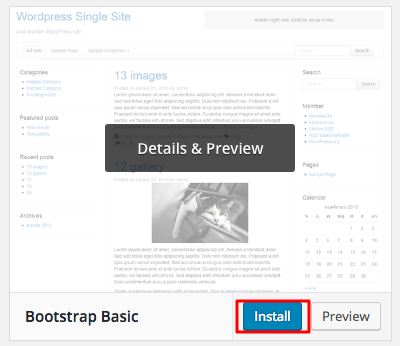
5. Nếu đã tìm ra, bạn hãy nhấn nút cài đặt. Ví dụ, chúng tôi sẽ cài Bootstrap Basic theme.
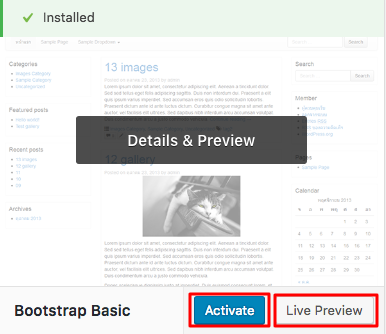
Khi cài đặt hoàn tất, nhấn nút Activate để đặt theme như mặc định. Ngoài ra bạn có thể nhấn Live Preview để xem trước.
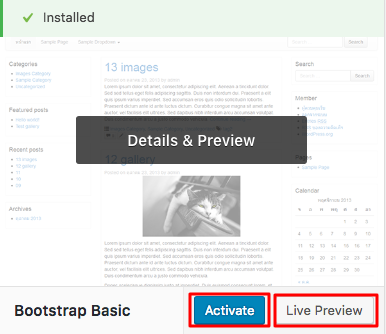
Vậy là xong! Theme đã được cài

Lựa chọn 2 – Cài WordPress Theme Thủ công
Sử dụng phương pháp này bạn sẽ cài theme premium hoặc theme được tải về từ bên thứ 3. Lưu ý là file theme cần ở dạng ZIP được tải lên máy tính của bạn trước.
1. Truy cập mục Appearance
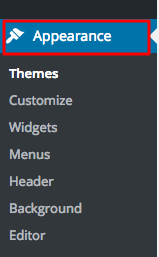
2. Nhấn nút Add New để truy cập directory WordPress.
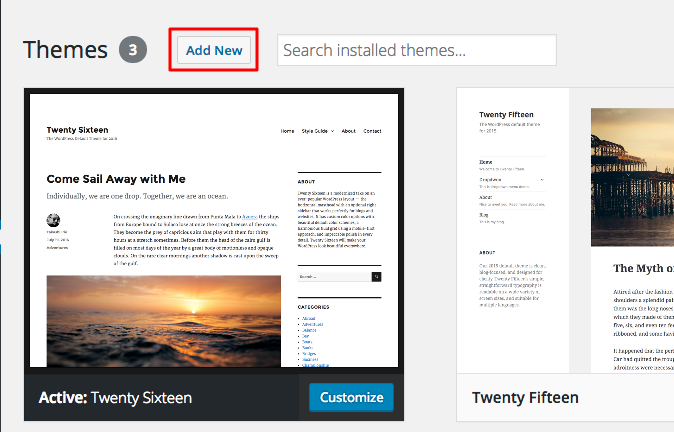
3. Nhấn nút Upload có trên đầu trang

4. Nhấn Choose File và xác định theme cần cài
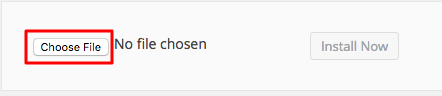
5. Nhấn nút Install Now để cài theme.

6. Trang mới sẽ mở ra, bạn sẽ có 3 lựa chọn:A new page will open, giving you three options
- Live Preview. Xem trước thay đổi
- Activate. Hoàn tất và kích hoạt theme.
- Quay lại Theme Installer. Click vào và trở về trang trước.
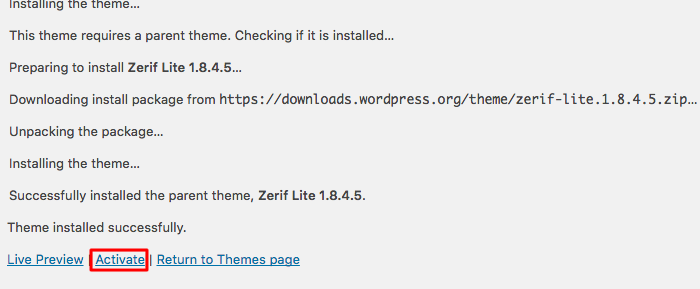
Nếu bạn thích theme mới, nhấn nút Active để hoàn tất cài đặt

Lựa chọn 3 – Sử dụng FTP để cài WordPress Theme
Một cách khác để cài WordPress theme là sử dụng FTP client. Mặc dù nói có thể bạn cần biết thêm các how to setup and use FTP client hoặc File Manager trước khi bắt đầu. Hãy làm theo các bước sau để kích hoạt theme WordPress:
- Tải theme về và extract ra.
- Sử dụng FTP client để kết nối tới tài khoản hosting và chuyển tới thư mục WordPress. Trong trường hợp này là thư mục public_html.
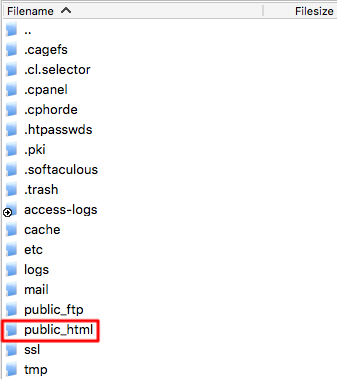
- Mở thư mục wp-content

- Mở thư mục themes
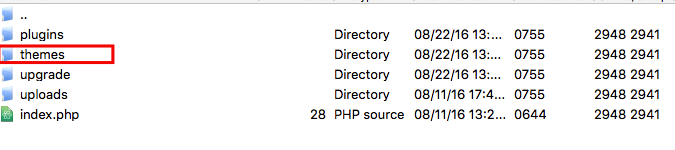
- Upload theme trực tiếp trên folder.
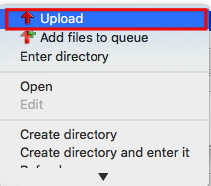
- Truy cập vào trang WordPress administrator dashboard và chuyển tới mục Themes.
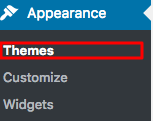
- Tìm theme bạn vừa mới upload và nhấn nút Activate. Nếu bạn muốn xem trước theme, nhấn nút Live Preview.
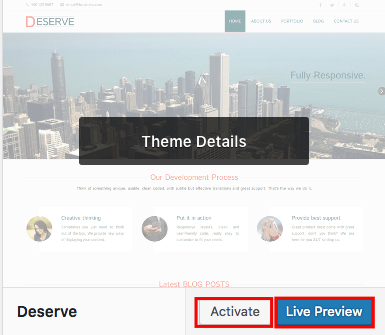
Vậy là xong, bạn đã cài và kích hoạt theme thành công.

Lựa chọn 4 – Chuyển WordPress Theme qua phpMyadmin
Trong bài hướng dẫn trước, chúng ta biết cách how to change WordPress URL in MySQL Database using phpMyAdmin. Trong phần này, bạn sẽ học cách thay đổi WordPress theme qua phpmyadmin, vốn có thể sửa lỗi theme WordPress.
Cập nhật plugin WordPress hoặc chính WordPrese có thể gây ra lỗi không tương thích của WordPress theme, kết quả dẫnđến trang trắng hoặc lỗi. Hoặc gặp lỗi cài đặt như là việc không truy cập được trang admin, nên cũng không đổi được theme qua giao diện. Nhưng bạn có thể dễ dàng sửa lỗi này qua phpMyadmin để đổi wordpresss theme trong database. Việc này sẽ giúp bạn khỏi các rắc rồi và cần nhờ tới hỗ trọ của nhà cung cấp hosting
Bước 1 — Xác định WordPress database name
Tùy thuộc vào hosting platform của bạn, có nhiều cách để xác định MySQL database name được dùng với trang WordPress. Thông thường, để xác định WordPress database name, bạn có thể xem qua file wp-config.php nằm trong thư mục cài đặt WordPress.
Xác định WordPress database name trong TINET.VN Panel
Trong TINET.VN Panel, bạn có thể dễ dàng lấy thông tin này qua mục Members Area -> File Manager 2 section.
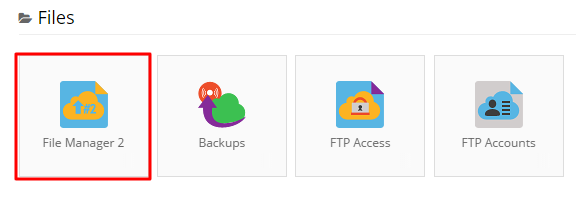
Chuyển tới thư mục cài đặt WordPress và mở file wp-config.php bằng nút View.

Sau đó, tìm dòng tương tự như: define(‘DB_NAME’
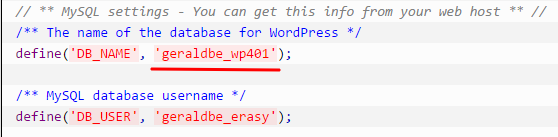
Đó là MySQL database name của WordPress site. Database cần được chỉnh sửa để đổi theme trong phpMyadmin của nó.
Xác định WordPress database name trong cPanel.
Nếu nhà cung cấp hosting của bạn sử dụng cPanel, bạn cũng làm tương tự. Sử dụng file manager để chuyển tới thư mục cài WordPress và mở file wp-config.php. Bài hướng dẫn chi tiết này sẽ giúp bạn làm thế nào để tìm WordPress database name sử dụng cPanel có thể được tham khảo tại đây here.
Bước 2 — Xác định tên WordPress theme mặc định và đang có sẵn
Bây giờ để tìm danh sách theme trong WordPress và biết nên dùng giá trị nào trnong phpMyadmin. Bạn cần xác định tên của WordPress theme đang có sẵn hoặc theme mặc định trong thư mục wp-content/themes directory, vốn có thể được truy cập qua File Manager 2.
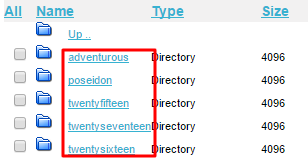
Bước này cũng giống với user cPanel. Tên theme cũng có thể được tìm thấy trong File Manager.
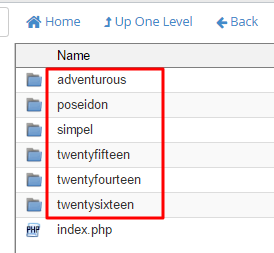
Bạn cần sử dụng tên chính xác như vậy để đổi theme trong phpMyadmin.
Bước 3 — Truy cập WordPress database qua phpMyadmin
Khi đã biết tên theme muốn đổi và tên MySQL, bạn hãy vào mục phpmyadmin trong phần Database.
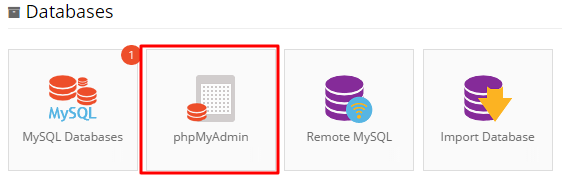
Tìm database ở Bước 1 và nhấn nút Enter phpMyadmin.
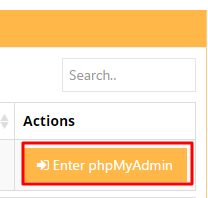
Nếu bạn đang dùng cPanel, bạn chỉ cầnnhấn phpMyadmin icon để truy cập databases của bạn.
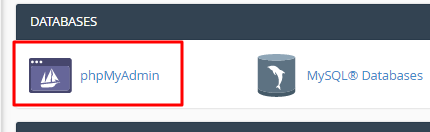
Sau đó, tìm database của WordPress từ trong danh sách drop-down và click vào nó.
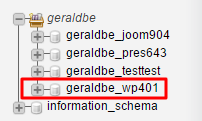
Bước 4 – Đổi WordPress theme qua table wp_options
Bước thay đổi WordPress sẽ bắt đầu bằng viêc truy cập table wp_options .
QUAN TRỌNG! Table có thể có prefix khác, thay vì wp_. Trong bài hướng dẫn này nó tên là wpfa_
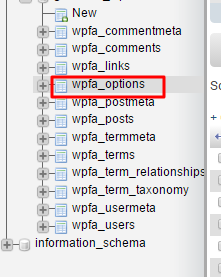
Bạn hãy tìm template và stylesheet section, có thể nằm ở trang 2 của wp_options.
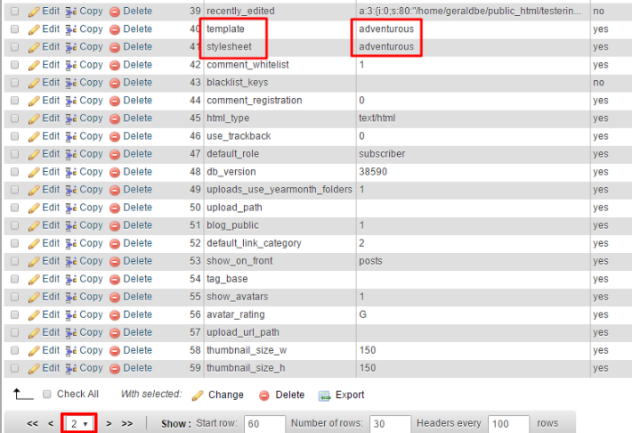
Thay đổi cả 2 template và stylessheet với WordPress theme mà bạn đã tìm thấy ở Bước 2. Trong ví dụ này, chúng tôi sẽ đổi từ adventurous WordPress theme thành poseidon.


Bây giờ hãy mở WordPress site và theme của bạn đã được đổi. Việc này cũng cho bạn truy cập lại vào admin area nếu website của bạn bị quá tải vì các vấn đề liên quan đến WordPress themee.
QUAN TRỌNG! Nếu WordPress theme thay đổi vấn đề khi nó không hiện theme mới lên, hãy thử browser cache và WordPress cache.
Kết luận
Có nhiều WordPress theme miễn phí và trả phí. Ai cũng có thể tìm thấy theme phù hợp. Bằng cách hoàn tất bài hướng dẫn này bạn đã tìm cách cài đặt và kích hoạt WordPress theme. Bạn có thể thay thế WordPress theme mặc định. Mọi người đều thích một blog đẹp, đây là cách dễ dàng nhất để giúp ích cho việc này. Ngoài ra, bạn cũng có thể tham khảo một số blogger trên mạng (nhưng có một số rủi ro nhất định bạn cần tìm hiểu kỹ) để tải theme WordPress, như bên tuandc.com, một blog chuyên về các theme tự viết (những theme chưa list trên directory của WordPress theme directory), rất nhiều sự lựa chọn phải không nào các bạn? WordPress là một thế giới rộng lớn và bạn có thể làm bất kỳ điều gì trên đó. Qua bài này, chúng ta cũng biết cách đổi theme qua database, vốn hữu dụng để sửa lỗi theme hoặc có vấn đề nào đó.


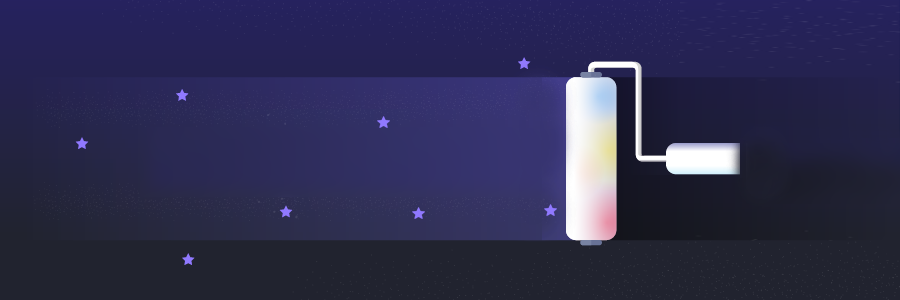







Write a Comment
You must be logged in to post a comment.