Làm thế nào để Migrate từ Squarespace sang WordPress
Giới thiệu
Nếu bạn đã tạo website bằng Squarespace nhưng bạn quyết định chuyển sang WordPress vì nó linh hoạt hơn thì sao?
Có rất nhiều webmaster lúc ban đầu sử dụng Squarespace cho dự án đầu tiên của họ. Không ngạc nhiên, Squarespace là một công cụ cực tốt để tạo website đẹp dễ dạng. Nó còn kiêm luôn việc quản lý hosting và tên miền để bạn tập trung dựng site. Học để dùng nó cũng không quá nhiều thứ như WordPress. Tuy nhiên, Squarespace có một số giới hạn nhất định mặc dù rất tốt cho một site cơ bản:
- Tích hợp yếu cho site e-commerce
- Khó khăn để thêm tính năng
- Ít theme và hạn chế tùy chỉnh
Thật may là việc chuyển tới WordPress từ Squarespace rất dễ. Trong bài hướng dẫn này, bạn sẽ biết cách làm thế nào để chuyển Sqaurespace về WordPress hoàn toàn
Ghi chú: Bài hướng dẫn này chỉ bạn làm thế nào để chuyển tới nền tảng WordPress tự host, không áp dụng cho các site host trên WordPress.com.
Bạn cần gì?
Trước khi bắt đầu bạn cần chuẩn bị
- Truy cập vào tài khoản Squarespacse
- Truy cập vào tài khoản Hosting
Bước 1 — Exporting Squarespace content
Đầu tiên, bạn cần xuất dữ liệu từ Squarespace. Rất tiếc là bạn không thể export mọi thứ tự động. Có nghĩa là bạn phải copy/paste một số phần của website của bạn sang WordPress thủ công. Danh sách những phần không thể export:
- Index, event, album và product pages
- Folders
- Audio, video và products blocks
- Style changes và custom CSS
Những gì có thể export
- Blog (chỉ 1 blog)
- Các trang cơ bản và gallery
- Nội dung và image block
- Nội dung trong embedded blocks
Làm các bước sau để bắt đầu quá trình export
- Đăng nhập vào tài khoản Squarespace.
2. Trong menu bên trái, nhấn chọn Setting
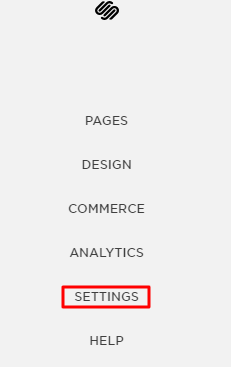
3. Bên dưới website, nhấn chon Advanced
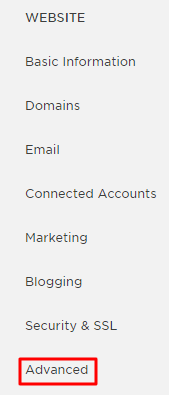
4. Bây giờ hãy click Import / Export.
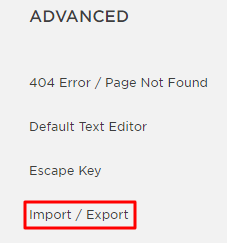
5. Vì bạn muốn export the website, nhấn nút Export.
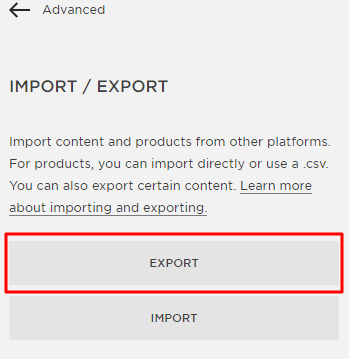
6. Trong dialog box được mở, hãy chọn platform bạn muốn export. Ở đây chúng ta chọn là WordPress (tất nhiên).
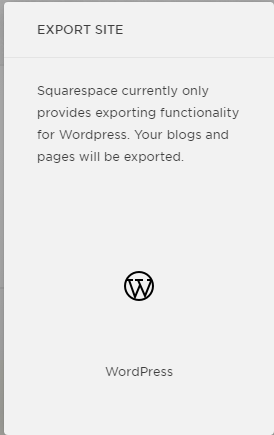
7. Khi file được tạo, click nút Downlaod để tải file về.
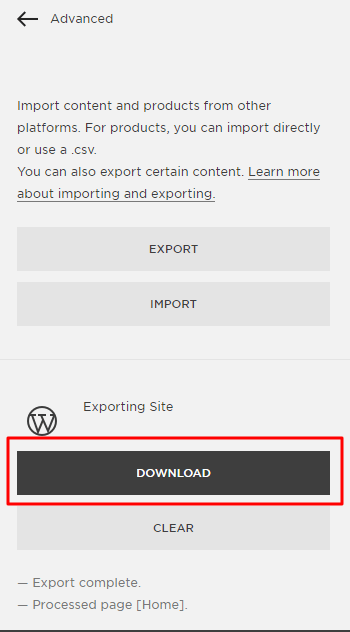
Khi tải hoàn tất, bạn hãy chuyển sang bước tiếp theo.
Bước 2 – Trỏ Squarespace Domain tới WordPress
Nếu bạn đang dùng domain của riêng bạn (yourdomain.com) với Squarespace,và muốn tiếp tục sử dụng trên site WordPress, bạn sẽ cần đổi thông tin DNS.
Việc đổi DNS phụ thuộc vào nơi đăng ký tên miền. Nếu domain registrar của bạn là Sqaurespace, thông tin DNS phải đươc đổi trong control panel của họ. Hãy xem qua hướng dẫn này từng bước this page. Nếu tên miền đã được đăng ký với công ty khác, như Godaddy, thông tin dns cần đổi trong hệ thống của họ. Quá trình này tương tự nhau giữa các nhà đăng ký và bạn có thể tham khảo tại đây here.
QUAN TRỌNG: Có thể mất tới 48 giờ để DNS hoàn toàn được quảng bá. Webstie có thể không truy cập được trong khoảng thời gian này.
Bước 3 — Nhập nội dung từ Squarespace sang WordPress
Bước 3.1 – Cài WordPress
Để làm được bước này bạn cần cài WordPress trước, nếu đã cài xong, hãy chuyển tới Bước 3.2.
- WordPress có thể được cài thủ công manually hoặc sử dụng Auto Installer, có thể thấy trong mục website. Trong bài hướng dẫn này, Auto installer sẽ được dùng vì mất ít thời gian hơn.
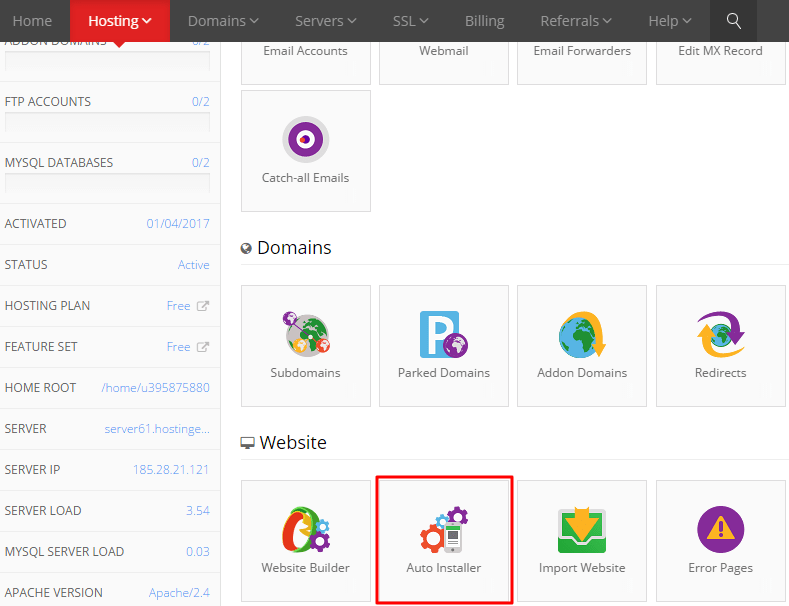
2. Khi bạn đã click vào Autoinstaller, hãy tìm WordPress bằng cách gõ tên wordpress vào chỗ tìm kiếm.
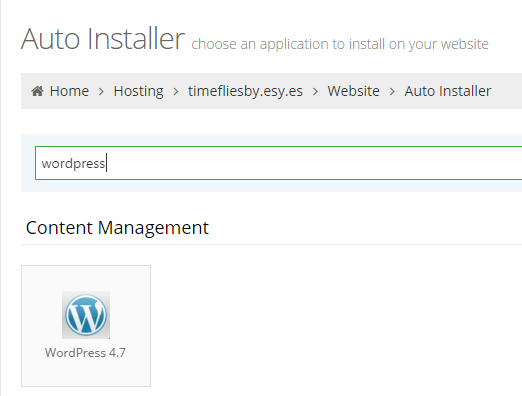
3. Điền các thông tin cần thiết và nhấn nstall.
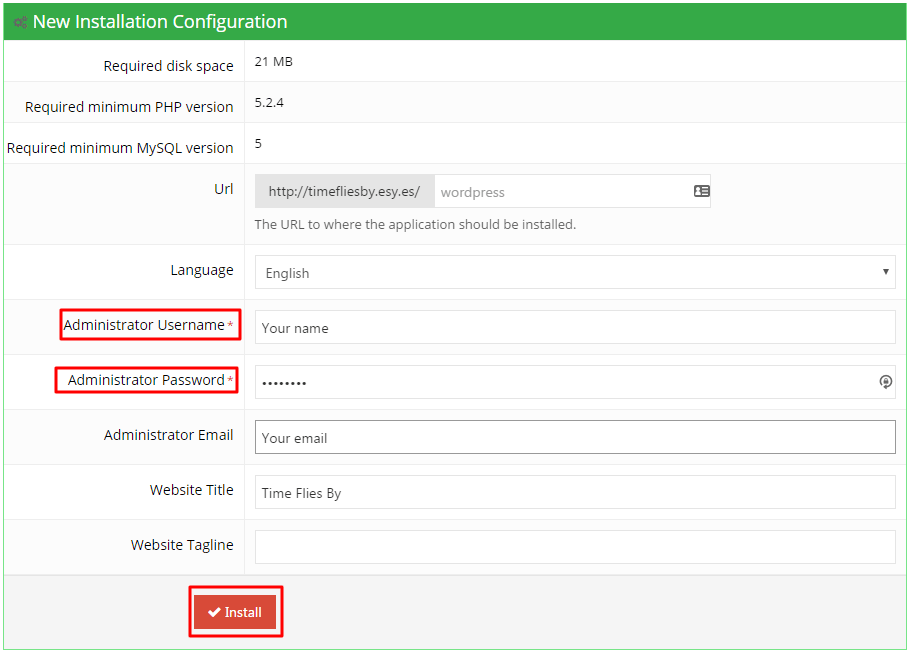
4. Một thông báo sẽ hiện ra. Bạn chỉ cần chờ 5 phút là WordPress sẽ được cài xong
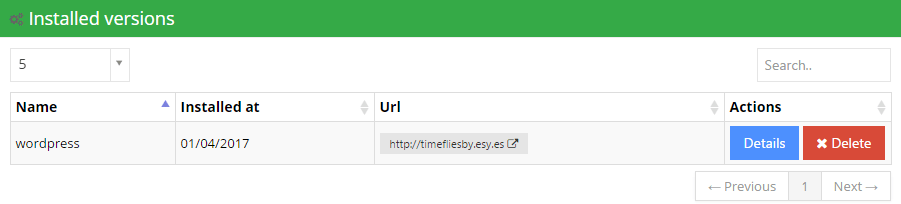
QUAN TRỌNG: Hãy lưu lại thông tin quản trị vì bạn cần nó để truy cập WordPress admin area.
Bước 3.2 – Nhập nội dung
Tại bước này, bạn sẽ nhập nội dung vào WordPress. Hãy làm theo các bước sau:
- Đăng nhập vào trong WordPress của bạn, khu vực admin. Bạn có thể truy cập bằng cách thêm /wp-admin/ vào cuối tên miền.
- Vào Tools > Import. Trong platform bên dưới, bạn sẽ thấy Sqaurespace khi nó xuất nội dung vào định dạng tượng thích WordPress bằng XML file format.
Vì vậy, hãy nhấn install bên dưới chữ WordPress. Khi quá trình cài đặt thành công, nhấn nút Activate.
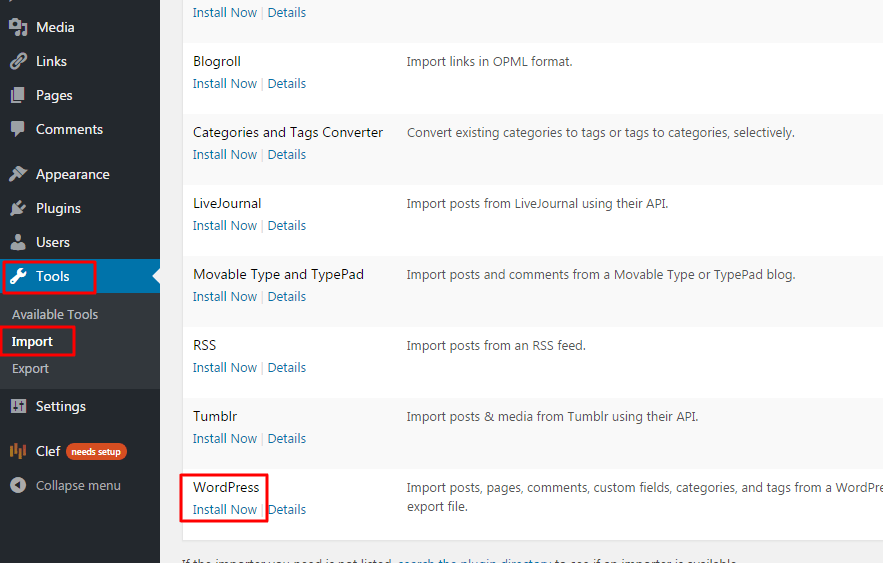
- Chọn file XML và upload nó.
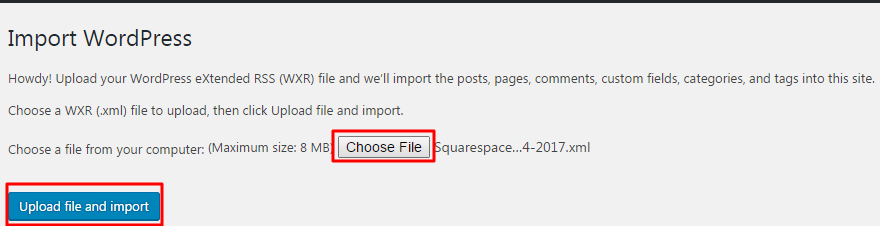
4. Khi file được upload, bạn sẽ nhìn thấy màn hình bạn chọn tác giả, tạo user mới hoặc chỉ định một user đã tồn tại. Tùy bạn chọn, bạn cũng có thể chọn có import file và attachments không. Nhấn submit button khi bạn đã sẵn sàng.
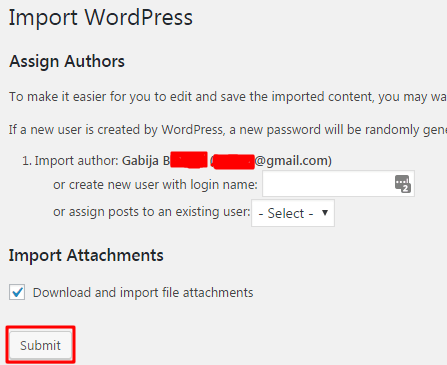
QUAN TRỌNG: Nếu thời gian import kết thúc, hoặc phát sinh lỗi, thử bỏ chọn đính kèm file và attachments. Tùy vào kích thước của tài khoản Squarespace và cấu hình server mà option này có thể dùng được hay không.
Sau khi import hoàn tất, bạn sẽ nhìn thấy thông báo thành công màu xanh. Bây giờ bạn có thể xem lại website WordPress và kiểm tra nội dung đã import hoàn toàn chưa.
Bước 4 — Import Images từ Squarespace vào WordPress
Nếu khi kiểm tra, bạn thấy hình vẫn đang host trên Squarespace. Việc này là bình thường. Đôi khi WordPress importer thất bại tải file tự động từ Squarespaces. Có nghĩa là bạn phải chèn nó thủ công hoặc dùng plugin Import External Images :
- Cài đặt và kích hoạt Import External Image plugin vào WordPress. Trong trường hợp bạn không biết làm thế nào để cài đặt WordPress plugin, hãy xem qua hướng dẫn này this tutorial.
- Sau khi cài đặt thành công, nhấn chon Media > Import Images.
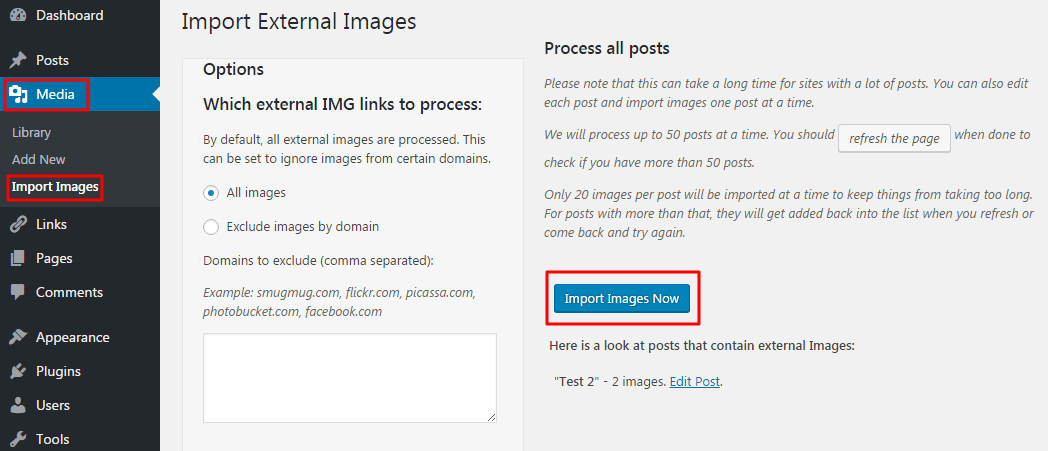
- Bên dưới Process All Posts, click nút Import Images Now.
Khi import hoàn tất, truy cập website WordPress của bạn và kiểm tra lại bài post với hình ảnh.
Bước 5 — Sửa permalinks và tạo redirects
Bước 5.1 – Xử Permalinks trên WordPress
Bước này là quan trọng nếu bạn không muốn giảm thứ hạng tìm kiếm và traffic.
Squarespace sử dụng cấu trúc link khác với WordPress. Chuyển từ WordPress mà không có permalinks sẽ dẫn đến nhiều trang lỗi 404 error pages. Ví dụ URL của một bài post trên Squarespace là:
http://www.yourname.squarespace.com/superblog/2017/1/2/post-about-kittens
Hoặc như sau nếu bạn dùng custom domain
http://wwww.yourdomain.com/superblog/2017/1/2/post-about-kitten
Trong bước này bạn sẽ học cách làm thế nào để cấu trúc link WordPress giống với trên Squarespaces:
- Vào mục Setting > Permalinks và chọn Day and name là tùy chọn giống nhất với cấu trúc URL của Squarespace.
- Bạn sẽ thấy giá trị trong Custom Structure field đã đổi.
- Thêm blog prefix phía trước và nó sẽ trông như sau
/superblog/%year%/%monthnum%/%day%/%postname%/
4. Nhấn nút Save ở cuối trang.
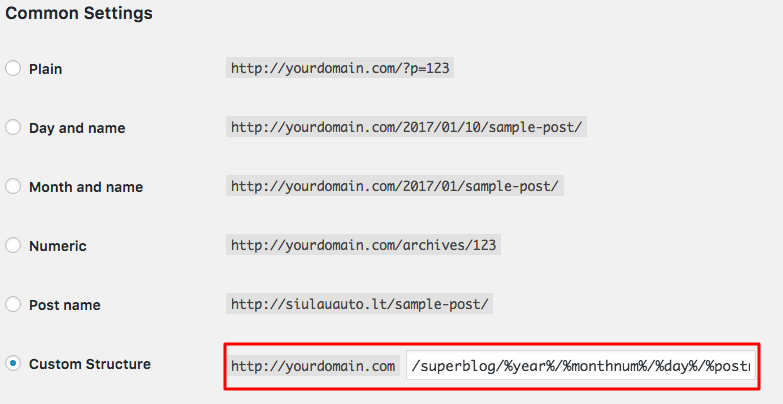
Bước 5.2 – Tạo Redirects tại Squarespace
Không giống với tên miền riêng, bạn không thể trỏ Squarespace subdomain (http://www.yourname.squarespace.com) tới WordPress. Nếu không chuyển hướng đúng, tất cả những traffic và link trỏ tới subdomain sẽ mất. Squarespace có một công cụ rất tốt tên là URL mappings cho việc này. Bằng cách dùng URL mappings bạn có thể tạo 301 và 302 redirects và chuyển tất cả traffic từ http://www.yourname.squarespace.com tới website WordPress mới của bạn. 301 redirect có nghĩa là URL đã được chuyển đi hoàn toàn, 302 redirect là tạm thời URL được thay đổi. Tóm lại, tốt hơn là dùng 301 redirects vì nó sẽ cho SEO tốt hơn 302.
Truy cập dashboard quản trị Squarespace và chuyển tới mục Settings -> Advanced -> Url Mappings.
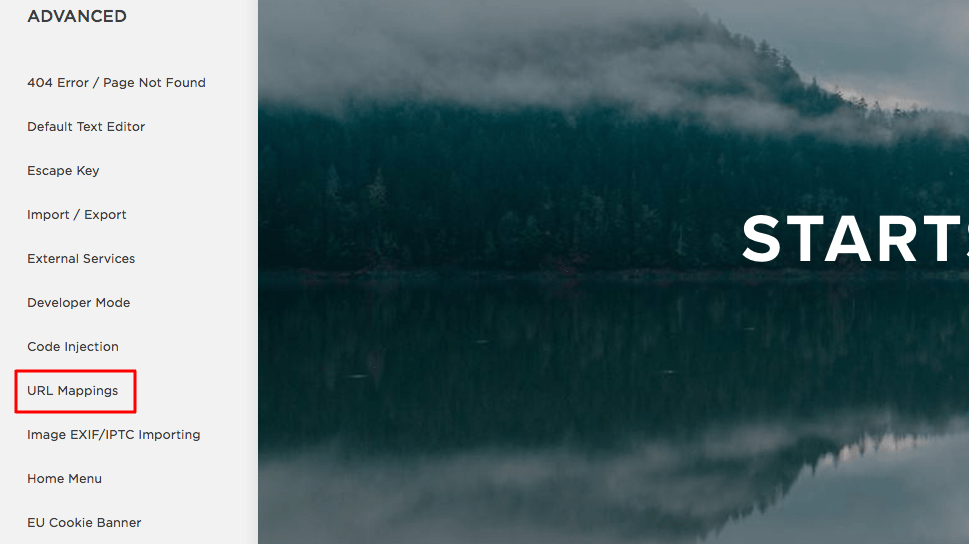
Squarespace cho phép tạo redirect dễ dàng. Ví dụ, nếu bạn muốn chuyển tất blog post tới WordPress sử dụng syntax sau:
/blog/[name] -> http://yourdomain.com/ 301
Biến [name] cho phép chuyển hướng nhiều trang cùng lúc với chỉ một dòng code.
Bằng cách này tất cả traffic từ http://www.yourname.squarespace.com/blog/post-name sẽ được tới domain WordPress của bạn. Bạn cũng có thể dùng cùng cấu trúc để tạo redirects tới trang sản phẩm hoặc sự kiện. Nếu bạn muốn tạo redirect tới một trang duy nhất, dùng syntax:
/yourpage -> http://yourdomain.com/yourpage 301
Biến [name] không được dùng ở đây vì chúng ta chỉ muốn chuyển hướng một trang.
Khi bạn đã hoàn tất tạo redirects, nhấn nút Save trên cùng.
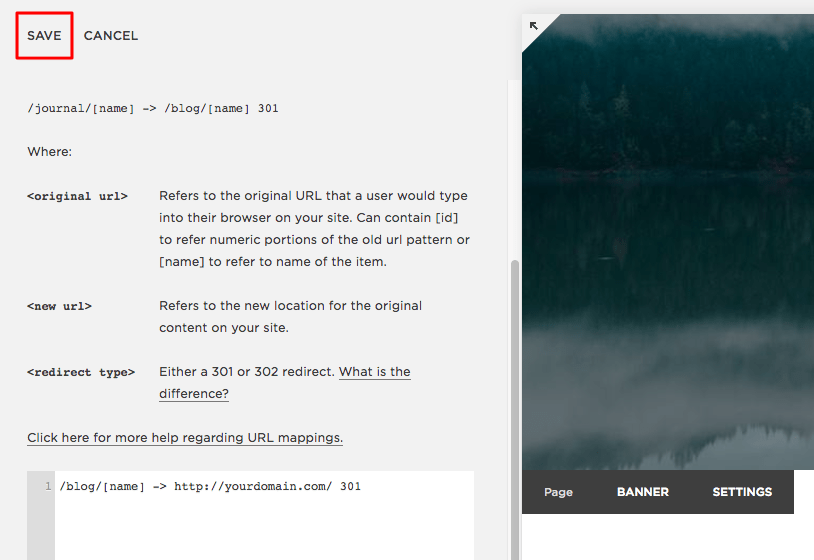
Bước này đảm bảo khách truy cập và search engine crawler biết truy cập vào các bài post trên blog của bạn trên WordPress. Tuy nhiên, nếu bạn có nhiều trang tùy chỉnh trên Squarespace, bạn sẽ cần làm nhiều hơn và cài đặt plugin All 404 Redirect to Homepage. Khi cài đặt hoàn thành, chuyển hướng tới Setting -> All 404 redirect tới trang chủ và nhấn nút Update Options.
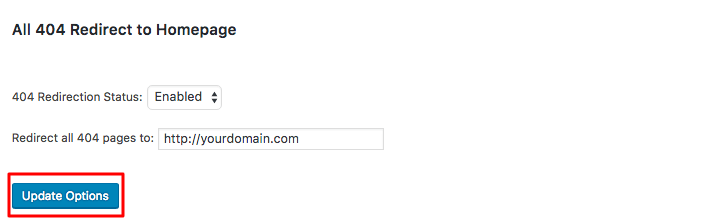
Bây giờ, người dùng của bạn đã click vào trang 404 found page và sẽ được chuyển hướng tới trang chủ.
Bước 6 – Bắt đầu dùng WordPress
Bây giờ khi nội dung đã hoàn toàn được chuyển tới WordPress, bạn cần chỉnh giao diện của website. WordPress có hàng ngàn themes để chọn. Từ miễn phí tới trả phí có thể được cài đặt dễ dàng installed on WordPress.
Khi bạn đã tìm đúng theme bạn muốn, bạn có thể tùy chỉnh nhiều hơn như là đổi màu, menus, backgrounds, vâng vâng. Bạn có thể chỉnh trong mục Appearance -> Customize.
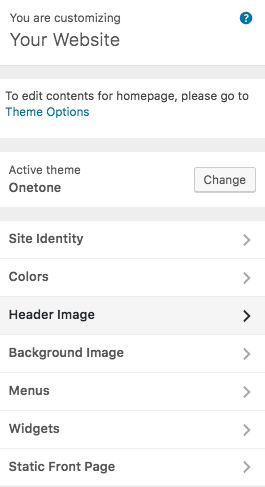
Muốn tăng thêm tính năng cho website WordPress của bạn? Thật dễ dàng, bạn chỉ cần click vài cái là đã có hàng ngàn WordPress plugins. Hãy xem hướng dẫn của chúng tôi nếu bạn muốn cài WordPress Plugin installing WordPress plugins.
Bạn có thể cài đặt eCommerce trên WordPress sử dụng Woocommerce. Plugin mạnh mẽ này sẽ giúp bạn chọn nhiều công thanh toán khác nhau, phương thức thanh toán khác nhau, phương thức giao nhận và dễ dàng cài đặt và quản trị.
WordPress có một cộng đồng rất lớn big community sẳn sàng trả lời bất kỳ câu hỏi nào bạn có trên WordPress. Hơn nữa, hàng ngàn hướng dẫn cao cấp và bài viết được tạo ra chỉ cho CMS này. Bạn cũng có thể xem qua các bài hướng dẫn WordPress của TINET.VN tại đây here.
Kết luận
Trong bài hướng dẫn này, bạn đã học cách chuyển hoàn toàn Squarespace sang WordPress. Ngoài ra, bạn còn biết cách chỉnh cấu trúc permalinks trên WordPress và chuyển hướng subdomain Squarespace tới WordPress.
Như đã đề cập ở trên, không phải tất cả dữ liệu của Squarespace có thể được chuyển tự động. Video và audio file, những sản phẩm thương mại điện tử phải được nhập thủ công. Tùy vào kích thước website Squarespace mà nó có thể mất nhiều thời gian để thực hiện. Nhưng rất đang vì WordPress là một CMS mạnh và linh hoạt.










Write a Comment
You must be logged in to post a comment.