Làm thế nào để khôi phục Site WordPress chỉ từ Database backup
Giới thiệu
Backup website của bạn luôn là việc nên làm. Backup càng nhiều, càng ít có cơ hội bị thất thoát dữ liệu nếu gặp phải những vấn đề không thể xử lý hoặc không thể đoán trước. Có thể là bạn xóa nhầm file hoặc WordPress bị xâm nhập và dữ liệu bị corrupted bởi mailware, thì vẫn có thể có khả năng khôi phục lại trang WordPress của bạn. Trong bài hướng dẫn này, bạn sẽ học cách khôi phục wordpress, trong trường hợp bạn chỉ có backup của MySQL databases.
Phương pháp khôi phục này chỉ khôi phục được một phần và có thể bạn không thể khôi phục mọi thứ, tuy nhiên, WordPress lưu hầu hết tất cả cài đặt và dữ liệu trong databases. Vì vậy, bạn sẽ có thể khôi phục phần lớn dữ liệu của WordPress chỉ từ database bạn có.
Bạn cần gì?
Trước khi bắt đầu, bạn cần chuẩn bị:
- Truy cập được vào hosting control panel của bạn.
- MySQL database backup
Bước 1 – Import backup database của WordPress
Trước tiên, một MySQL database trống cần được tạo. Chúng ta sẽ import database vào MySQL database đó.
- Truy cập vào hosting control panel và tìm tới menu quản trị MySQL databases
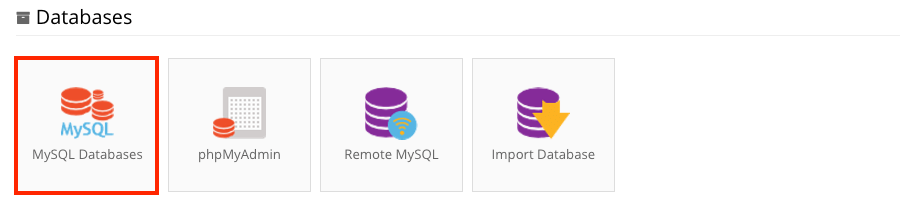
- Tạo database và phân quyền cho user sử dụng nó. Trong ví dụ này, TINET.VN control panel có thể giúp bạn tạo MysQL database với user nhanh chóng, chỉ cần điền các thông tin cần thiết. Hãy xem hướng dẫn này guide, nếu bạn đang sử dụng cPanel để quản lý tài khoản của bạn.
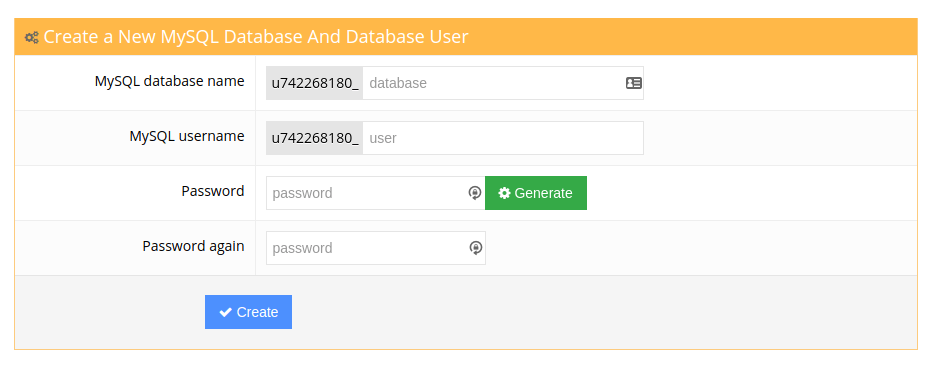
- Truy cập database mới vừa tạo qua phpMyAdmin.
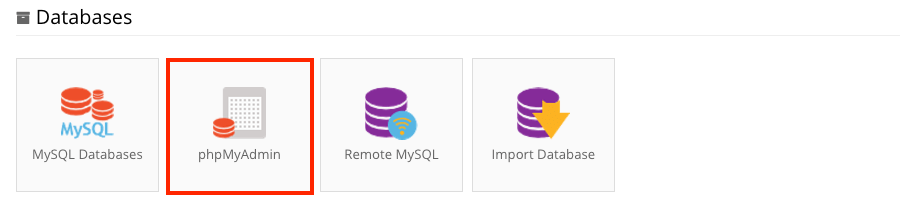
- Nhập dữ liệu bạn đã lưu từ trang wordpress cũ của bạn. Bạn có thể làm việc này qua mục Import: chỉ cần chọn file .SQL (1), đặt format sang SQL (2) và nhấn nút Go (3). Một hướng dẫn chi tiết sẽ giúp bạn làm thế nào để dùng phpMyAdmin import đã được chúng tôi viết qua tại đây here.
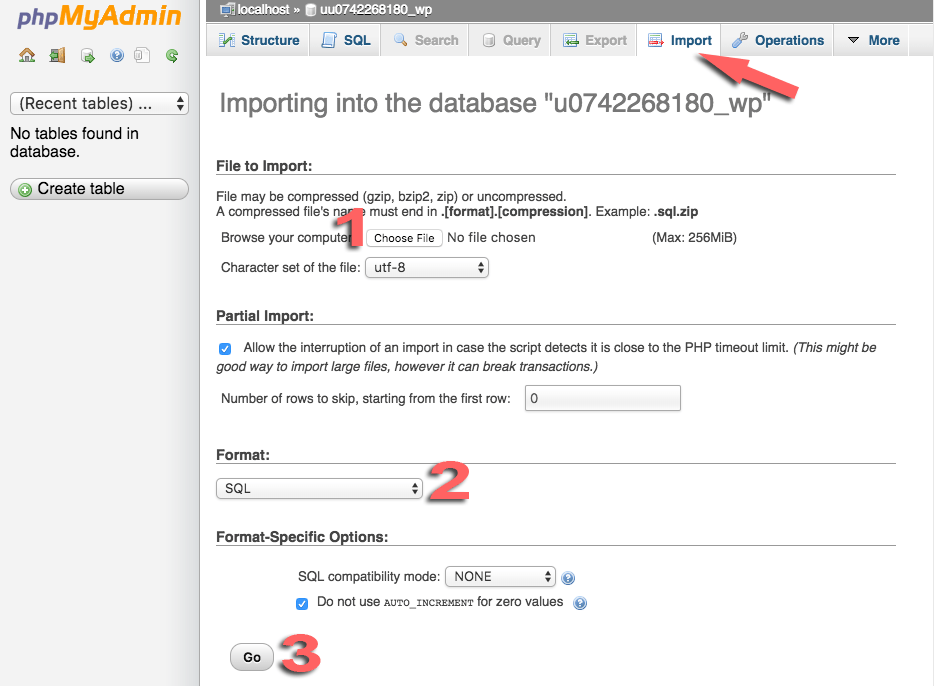
QUAN TRỌNG: Lưu các thông tin MySQL database: database name, user, password, hostname, vì bạn sẽ cần dùng chúng ở bước sau. Cũng như vậy, lưu lại thông tin Table Prefix. Bạn có thể thấy Table Prefix bên trái của phpMyAdmin.
Bước 2 – Khôi phục WordPress
Nếu như bạn đã backup source code của website trong tay thì bạn chỉ việc upload files source đó lên tài khoản của bạn. Nếu bạn không biết phải làm thế nào, hãy xem qua hướng dẫn chi tiết tại đây: cách upload file lên hosting. Sau đó hãy chuyển ngay sang bước 4 để sửa permalinks là được
Vì bạn chỉ có MySQL databases vào lúc này, bước tiếp theo là cài đặt WordPress bằng mã nguồn gốc:
- Tải bộ cài WordPress tại đây: here.
- Upload files WordPress lên tài khoản hosting của bạn.
- Truy cập vào trang cài đặt WordPress (mở website bằng trình duyệt) và chọn ngôn ngữ để cài đặt WordPress. Nhấn Let’s go! Và bạn sẽ có thể tiếp tục ca6i1 hình cài đặt databases. Sử dụng các thông tin ở bước 1 để nhập vào.
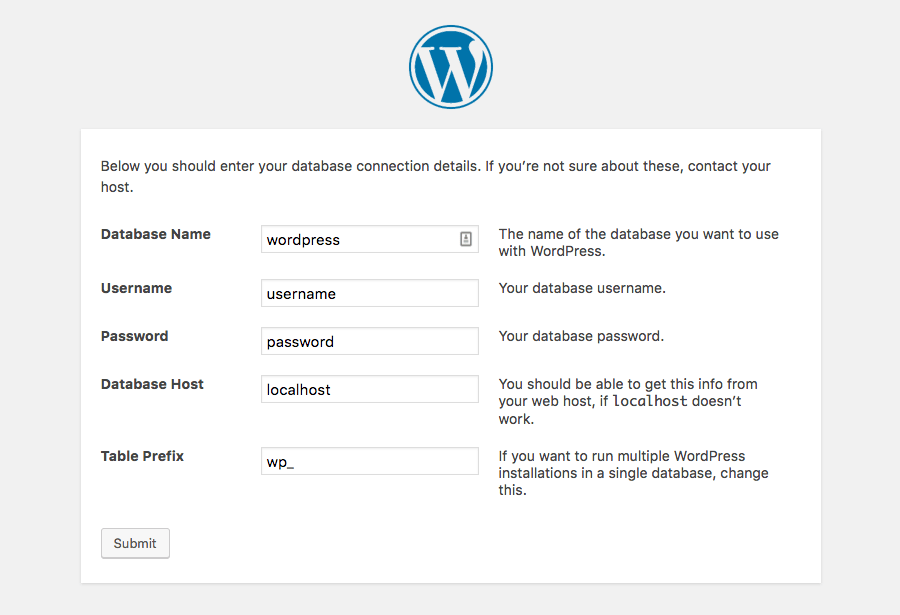
- Nếu làm đúng thì sau khi nhấn Submit, bạn sẽ thấy thông báo WordPress đã được cài
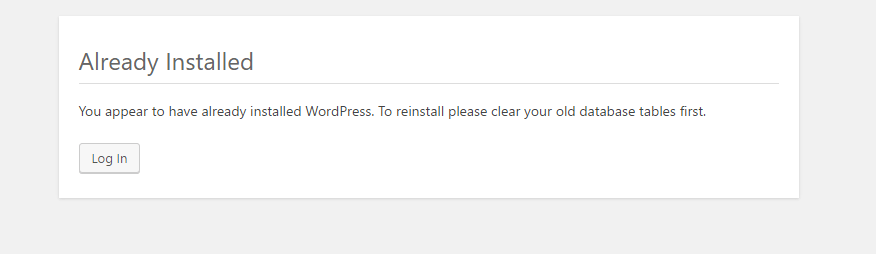
QUAN TRỌNG: Nếu bạn không nhận được thông báo này, bạn có thể sẽ cần phải làm lại toàn bộ quá trình. Hãy kiểm tra kỹ xem Prefix đã đúng chưa và 4 thông tin database đã chính xác chưa.
Bước 3 – Cài lại themes và plugin
Lúc này, website của bạn đã có các bài viết cũ của bạn, pages, settings, custom css files, và users. Tuy nhiên, themses cũ và plugins không được khôi phục nên:
- Bạn cần cài lại theme trước. Chỉ cần chọn themes giống với trước kia thay cho theme mặc định. Hãy xem qua hướng dẫn này this guide nếu bạn vẫn chưa biết cách cài themes WordPress.
- Bây giờ hãy cài lại các plugins cũ plugins. Rất may là database của bạn có chứa danh sách plugins đã cài và được kích hoạt, vì vậy khi truy cập vào menus plugins, bạn sẽ thấy danh sách các plugins bị thiếu.
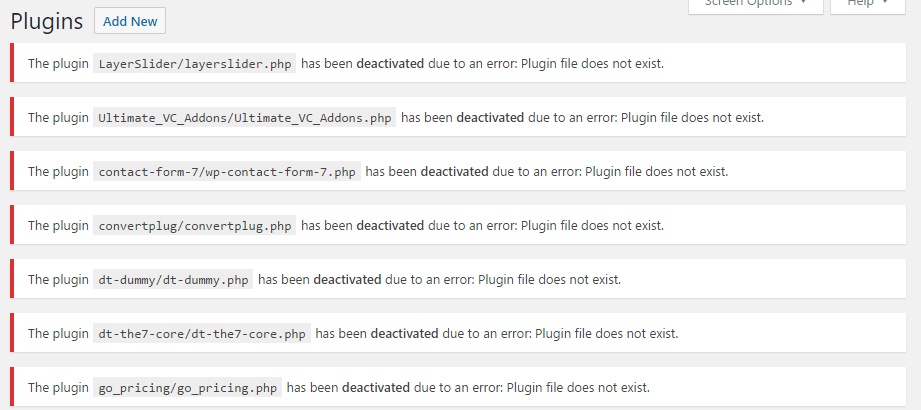
Bước 4 – Sửa Permalinks
Bây giờ bạn đã có được một website gần hoàn chỉnh, bạn có thể sẽ vẫn gặp một số vấn đề. Có thể kể đến như, Permalinks sẽ không hoạt động vì nó sẽ chuyển hướng bạn tới trang lỗi 404 Page Not Found.
Có thể dễ dàng sửa lỗi Permalinks bằng cách truy cập Settings trên Dashboard và truy cập mục Permalinks. Nhấn Save Changes ở cuối trang, không cần thực hiện bất kỳ thay đổi nào. Việc này sẽ giúp bạn khôi phục permalinks và sửa chúng.
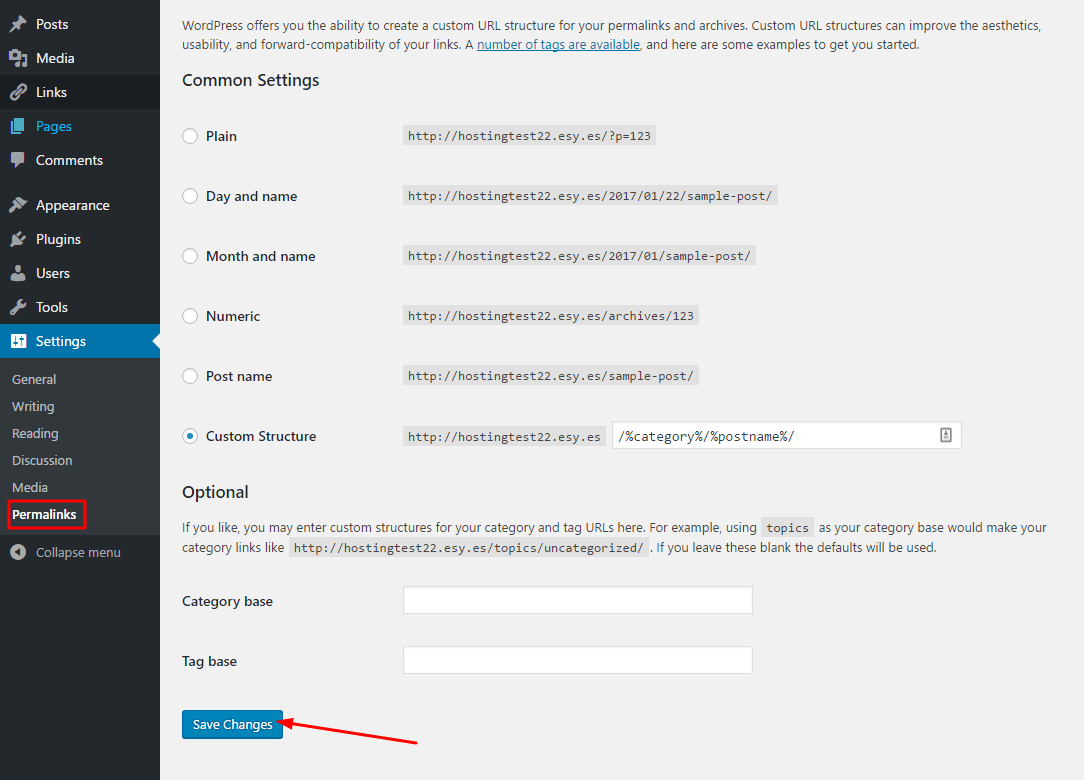
Bước 5 – Sửa hình ảnh bị mất
Bây giờ là phần khó khăn nhất. Thật không may là database của bạn không chứa hình ảnh từ website cũ. Có một cách dễ để giải quyết vấn đề này. Bạn sẽ cần phải upload lại mỗi hình ảnh bị mất.
Để giúp bạn tìm hình bị mất, chúng tôi khuyên dùng plugin Broken Link Checker.
- Giống với hầu hết plugins của WordPress, bạn có thể cài đặt qua repository chính thức của WordPress admin area. Chỉ cần nhấn nút Plugin trong Dashboard, chọn Add New, điền Broken Link Checker trong thanh tìm kiếm và cài đặt plugin. Hãy activate sau khi cài.
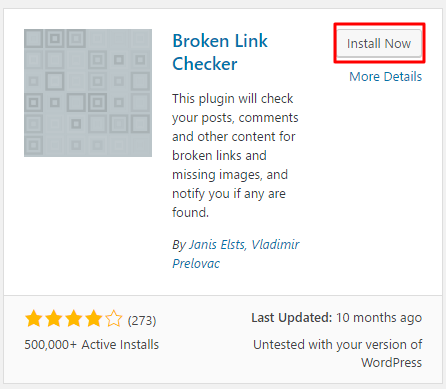
- Truy cập plugin mới qua Dashboard bằng cách nhấn vào Tools, chọn Broken Links. Bạn sẽ thấy danh sách link bị hỏng/mất. Vì vậy bạn sẽ có thể tìm thấy vị trí hình đã bị hỏng mất của trang wordpress cũ của bạn.
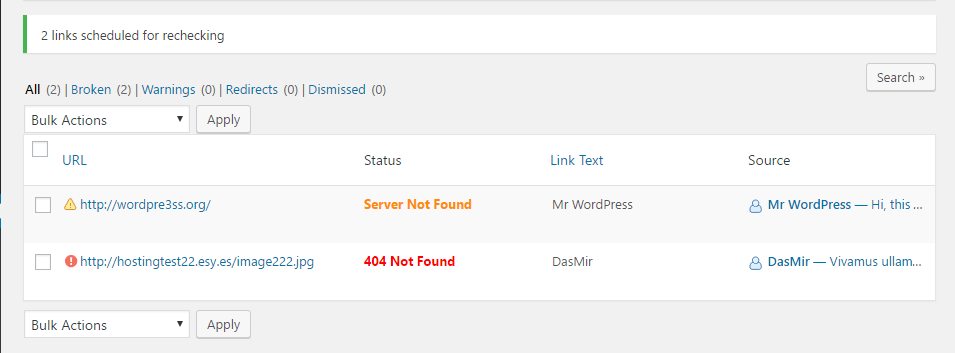
- Bây giờ chỉ cần upload hình ảnh bị mất lên, và cập nhật URL nếu cần thiết.
Tình huống không may nhất là bạn không còn lưu các hình đó nữa. Trong trường hợp này hãy xem qua phiên bản archived của website của bạn. Archive.org là một công cụ tốt cho trường hợp này và có thể nó có phiên bản đầy đủ đang hoạt động của website của bạn. Bạn có thể tải những hình ảnh bị mất từ đó:
- Truy cập Archive.org. Tại trang chủ, bạn sẽ nhìn thấy “Waybackmachine”. Điền địa chỉ website của bạn và nhấn ENTER.

- Nếu không có bất kỳ bản lưu nào của website của bạn, bạn sẽ nhìn thấy những vòng tròn xanh các ngày trong năm. Nhấn vào chúng bạn sẽ thấy phiên bản cũ của website của bạn.
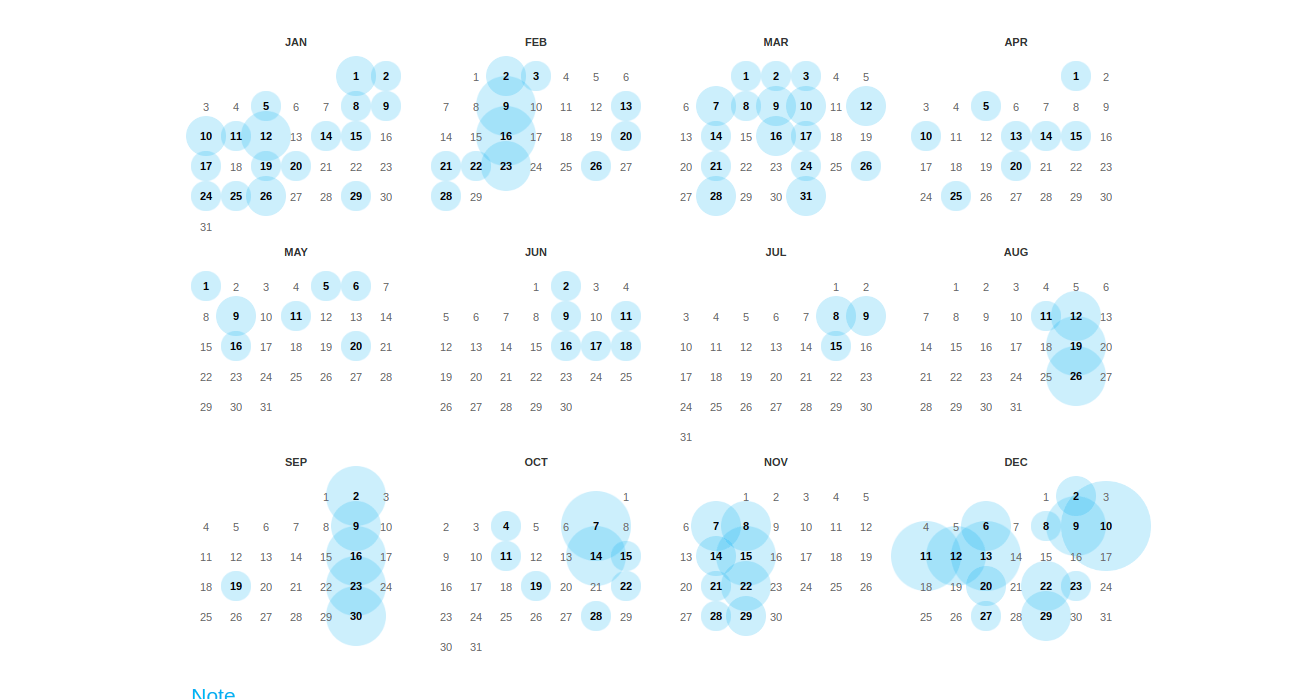
- Sau đó, tìm đúng hình ảnh đã bị mất và tải nó về từ version.
Kết luận
Bây giờ bạn đã biết rất dễ để khôi phục lại WordPress chỉ từ bản backup database. Bạn cũng biết cách làm thế nào để sửa những lỗi liên quan, ví dụ sửa các links hỏng và hình ảnh bị mất và một thủ thuật rất hay để khôi phục lại hình ảnh mà bạn đã mất từ lầu. Nhưng quan trọng là luôn luôn backup website của để đề phòng website mất hoặc bị xóa.


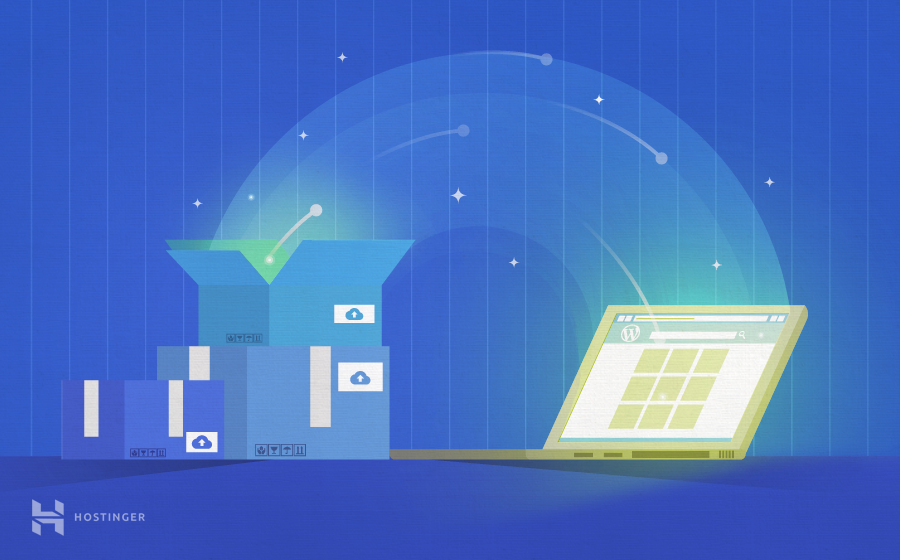







Write a Comment
You must be logged in to post a comment.