Hướng dẫn sử dụng Filezilla – cấu hình Filezilla Client
Giới thiệu
Trong bài hướng dẫn sử dụng Filezilla này, bạn sẽ biết cách làm thế nào để cấu hình FileZilla FTP client để có thể kết nối tới FTP server và quản lý tất cả file trong nó. Tuy nhiên, FileZilla không phải là cách duy nhất để quản lý file trên TINET.VN. Có vài nhà cung cấp như TINET.VN còn tích hợp File Manager nền web hỗ trợ kéo thả. Nhiều người nói File Manager này thuận tiện hơn nhiều so với FTP client:
- Hướng dẫn làm thế nào để sử dụng TINET.VN File Manager (tiếng Anh)
Filezilla là gì?
Filezilla là phần mềm mã nguồn mở được cung cấp miễn phí có thể giúp bạn chuyển file lớn dễ dàng và nhanh chóng. Hầu hết cách host đều có giới hạn nhất định khi upload file qua PHP hoặc scripts. Tuy nhiên, những giới hạn này không được áp dụng cho FTP upload, vì vậy FileZilla client có thể là công cụ rất tốt và mạnh mẽ cho lập trình viên.
FileZilla FTP client rất thân thiện và dễ dùng, vì vậy là một FTP client phổ biến nhất. Nó cũng hỗ trợ nhiều hệ điều hành như Windows, Linux, Mac OS X, BSD and và nhiều hệ điều hành khác nhau. Phần mềm có nhiều ngôn ngữ và có tính năng như Site Manager, transfer queries, bookmark.
Sau khi đã tìm hiểu hướng dẫn sử dụng FileZilla và biết FileZilla là gì, đừng quên đọc thêm bài hướng dẫn làm thế nào để upload website của bạn.
Bạn cần gì
Trước khi bắt đầu, bạn cần:
- Filezilla client, có thể tải về tại đây here.
- Thông tin đăng nhập FTP.
Bước 1 — Thu thập thông tin FTP
Để thiết lập kết nối, bạn cần có thông tin truy cập FTP, các thông tin này có thể tìm thấy trong mục “Truy Cập FTP” bên dưới mục FIle

Tại đó bạn sẽ tìm thấy đủ thông tin truy cập FileZila, bao gồm FTP Hostname, FTP Username, FTP Password, và FTP Port. Trong trường hợp bạn quên mật khẩu, hãy nhấn vào nút Change account password

Trương trường hợp bạn muốn chuyển quyền FTP access vào cho lập trình viên hoặc bạn, bạn có thể tạo thêm FTP account trong mục FTP Accounts
Bước 2 — Truy cập Site Manager trong Filezilla Client
Để thêm một site vào FileZilla client, bạn cần mở FileZilla và truy cập vào mục Site Manager. Site Manager có thể được truy cập bằng cách nhấn CTRL + S. Trên MAC bạn có thể nhấn CMD + S) trong Filezilla client hoặc có thể tìm tới icon phía bên trái trong FileZilla
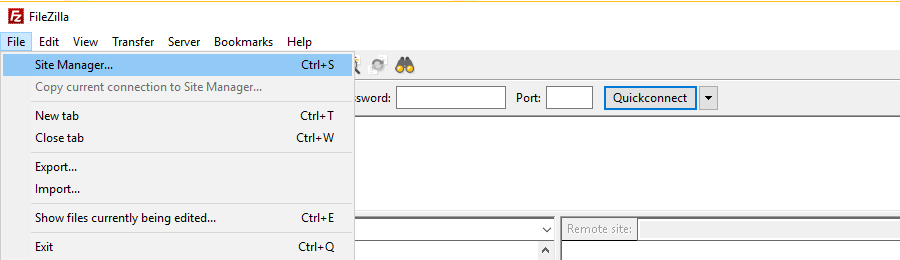
Bước 3 — Thêm một site vào Site Manager
Ở bước 3 trong hướng dẫn sử dụng filezilla này, chúng ta sẽ tạo Site Manager và cấu hình thông tin FTP vào Site Manager. Việc này sẽ giúp FileZilla client nhớ site này và bạn không phải điền thông tin đăng nhập mỗi lần cần đăng nhập vào FTP server. Để làm việc này, bạn nhấn nút “New Site” trong Site Manager và điền vào các thông tin còn thiếu trong hình bên dưới.
- “Host” – bạn có thể tìm thấy thông tin này từ nhà cung cấp hosting của bạn, tuy nhiên trong nhiều tình huống bạn có thể gõ ftp.yourdomain.com làm host name.
- “Port” – Port FTP server, port mặc định của FTP là 21, tuy nhiên, trường này không bắt buộc.
- “Protocol” – giao thức để chuyển file giữa hệ thống mạng. Hãy chọn FTP – File Transfer Protocol.
- FTP – FTP là viết tắt của “File Transfer Protocol”. Nó là giao thức Internet được thiết kế chuyên biệt để thiết lập kết nối giữa một server Internet (hoặc máy tính), để người dùng có thể truyền file (hoặc tải file) tới máy tính của họ hoặc upload file từ máy họ lên server (computer).
- SFTP – SFTP là viết tắt của “Secure File Transfer Protocol”. Giao thức chuyển file bảo mật đảm bảo rằng data được chuyển đi an toàn sử dụng luồng kết nối cá nhân. Nó là chuẩn truyền file sử dụng giao thức SSH2. SFTP servers sử dụng port 22 và FTP trên SSL/TLS (implicit mode) dùng port 990 mặc định.
- “Encryption” – chọn cách data được mã hóa. Chúng tôi khuyên sử dụng Only use plain FTP (insecure), bởi các phương pháp đòi hỏi bạn tạo thêm certificates và cấu hình khác. Nếu bạn muốn kết nối tới server khi sử dụng giao thức mã hóa khác, hãy liên hệ nhà cung cấp hosting để được hướng dẫn thêm.
- “Logon Type” – loại login có thể dùng, khi thích hợp:
- Anonymous: Bạn không thể thêm thêm username và password. Trong trường hợp này, username phải luôn là “Anonymous”.
- Normal: Bạn phải điền username và nếu cần, điền mật khẩu.
- Ask for password: FileZilla sẽ hỏi bạn mật khẩu khi đăng nhập trong khi đăng nhập, hãy nhớ mật khẩu của session đó.
- Interactive: FileZilla hỏi mật khẩu và có thể hỏi lại lần nữa mỗi lần kết nối for the password, and asks again for every new connection to the server.
- Account: Chọn cái này trong trường Account trong cài đặt bookmark. Loại account này sẽ chỉ cho FTP, SFTP không hỗ trợ nó.
- User: FTP user bạn dùng để kết nối.
- Password: Mật khẩu của FTP user
Bạn có thể xác định loại Logon Type, có thể được đặt thành Normal và điền vào username và mật khẩu.
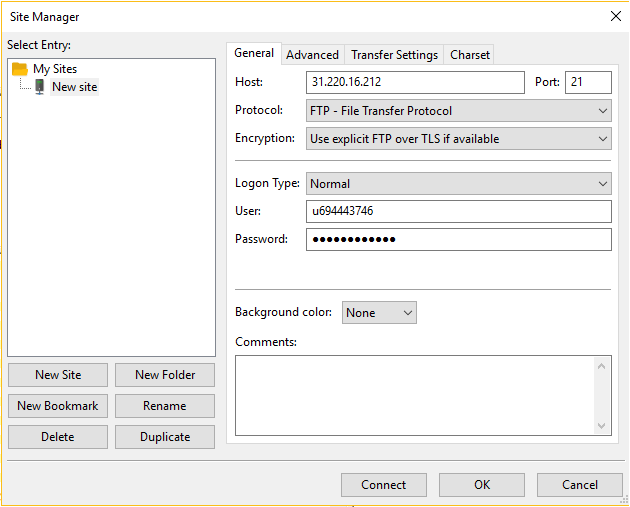
QUAN TRỌNG! Nếu tên miền chưa được trỏ tới host, phần tên miền làm hostname như là ftp.yourdomain.com sẽ không hoạt động. Vì vậy hãy trỏ domain tới hosting trước hoặc sử dụng server IP, cũng nằm trong phần cấu hình FTP mà bạn có thể thu thập ở Bước 1
Bước 4 — Kết nối tới FTP server
Khi bạn đã điền tất cả các dữ kiện cần thiết, hãy nhất nút “Connect” và “OK” để kết nối tới server. Trước khi làm việc đó, hãy kiểm tra lại nếu mật khẩu và thông tin của bạn đã đúng chưa.
Nếu kết nối thành công bạn sẽ thấy thư mục được liệt kê trong FTP server. Bạn đã điền đúng thông tin, nhưng kết nối vẫn không thành công hoặc bị từ chối/ Chỉ cần nhờ hỗ trợ từ nhà cung cấp hosting.
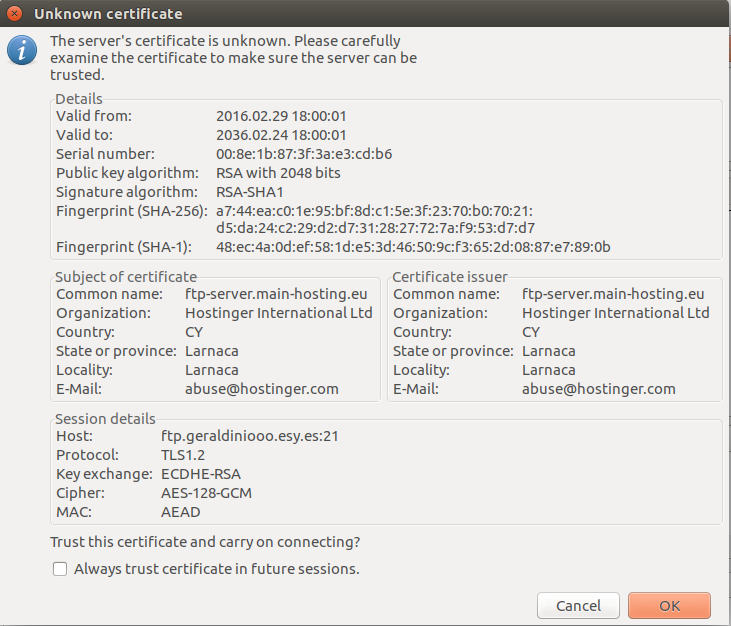
Để tiếp tục, nhấn nút OK. Bạn nên tick vào ô Always trust certificate in future sessions. Bằng cách này, bạn sẽ không phải đi qua bước này mỗi lần muốn thực hiện kết nối FTP tới server qua FileZilla client nữa.
Nếu thành công, bạn sẽ nhìn thấy danh sách thư mục trên FTP server của bạn. Bạn đã có đúng thông tin chi tiết, nhưng kết nối vẫn bị từ chối ư? Bạn chỉ cần liên hệ với nhà cung cấp hosting của bạn để được hướng dẫn thêm. Hoặc chuyển xuống phần cuối cùng để thấy hướng dẫn sửa các lỗi cơ bản. Tìm trên Google mã lỗi cũng có thể giúp bạn sửa lỗi.
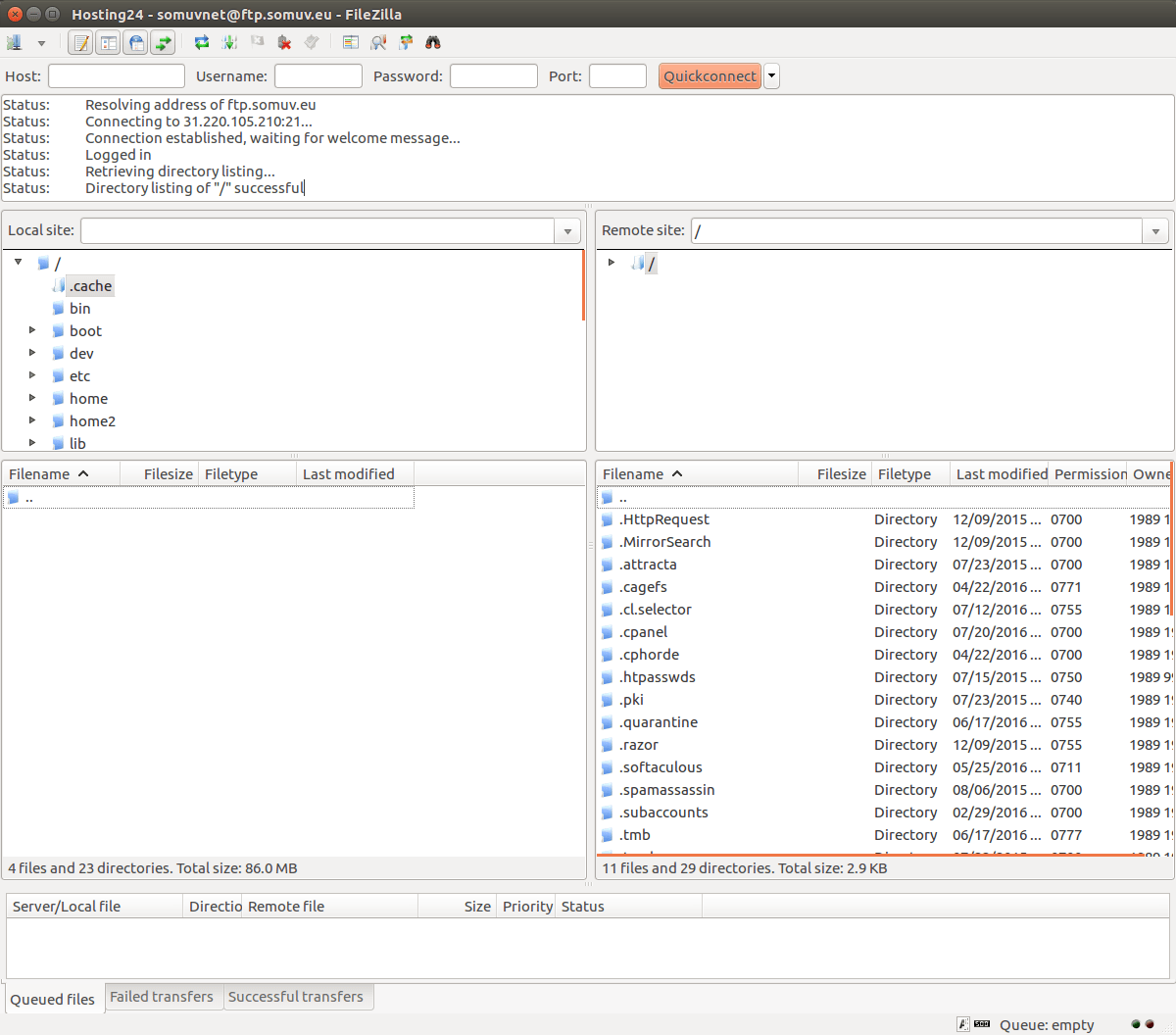
Bước 5: Upload file lên server bằng FileZilla
Khi bạn đã kết nối, hãy định vị và kéo thả dữ liệu từ bên Trái của phần mềm (tức là các file trên máy của bạn) vào bên Phải (tức là vào thư mục của server), các file phải được đặt trong thư mục public_html trên server:
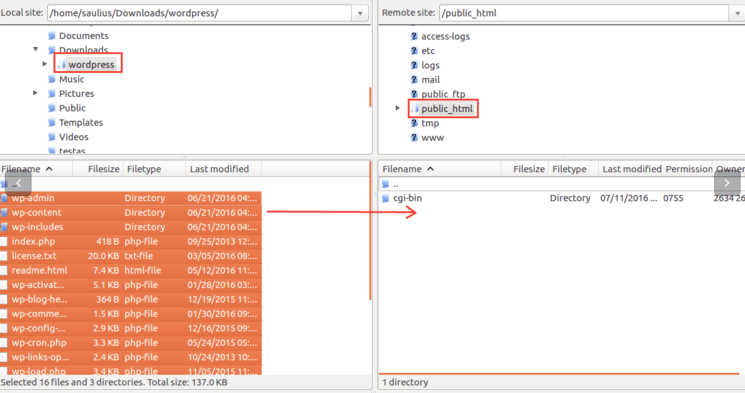
Tương tự, bạn có thể upload file nén qua FTP, bằng cách kéo thả từ trái quả phải. Nếu là file lớn mà bạn không thể extract được qua File Manager, hãy extract bằng SSH
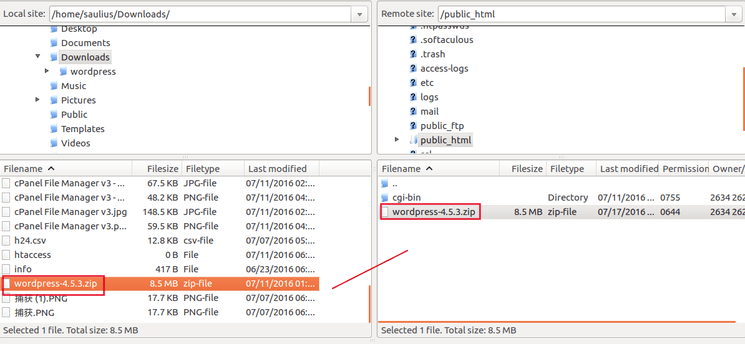
Sửa các lỗi thường gặp
Nếu bạn gặp lỗi 530 Login Authentication failed trong FileZilla client, có nghĩa là một trong 2 phần FTP username hoặc password không đúng. Thử đặt lại mật khẩu FTP và cập nhật mật khẩu mới xem sao. Cuối cùng, kiểm tra kỹ lại xem FTP username đã đúng chưa.
Nếu FileZilla client trả về lỗi Connection established, initializing TLS... nhưng bạn không thấy kết nối xảy ra, hãy chuyển tới mục File -> Site Manager và thử đổi Encryption thành Only use plain FTP (insecure).

Lời kết
Chúc mừng, bạn đã thành công cấu hình FileZilla client và kết nối tới FTP server của bạn, bạn có thể download, upload và quản lý tất cả các file từ một nơi Filezilla client. Nếu bạn có câu hỏi, vấn đề, hoặc bất kỳ thắc mắc nào về bài hướng dẫn sử dụng FileZilla này, hãy cứ để lại bình luận bên dưới nhé! Cũng vậy, nếu bạn có ý tưởng, có thủ thuật muốn giới thiệu, cũng đừng ngại mà chia sẽ cùng mọi người ở comment nha.
Các tài liệu hữu ích:
- Sửa lỗi ECONNREFUSED – Connection Refused By Server Error trong FileZilla (tiếng Anh)
- Làm thế nào để sửa lỗi 421 Too Many Connections (8) From This IP Error trong FileZilla
- Kiểm tra FTP Port 21 có bị chặn hay không


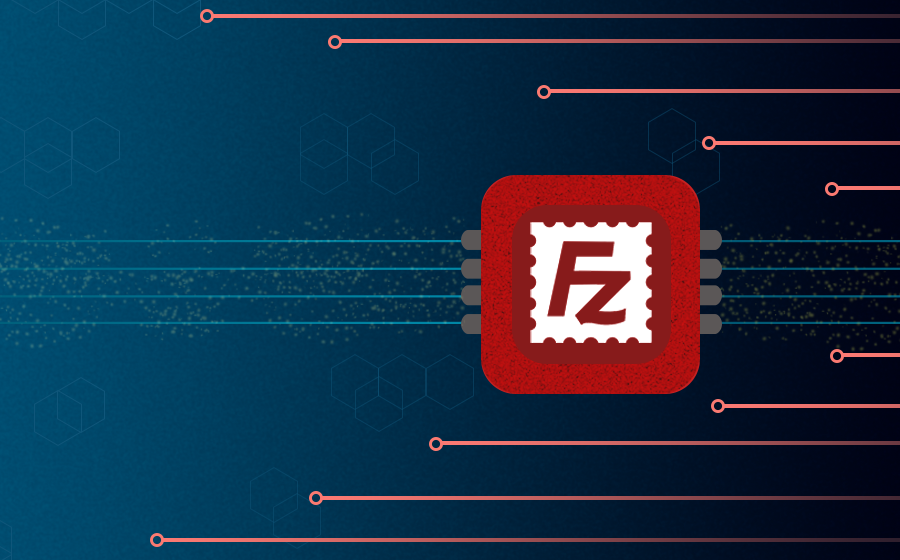







Write a Comment
You must be logged in to post a comment.