Hướng dẫn dễ dàng cài đặt Joomla
Joomla là một trong số các CMS tốt nhất bạn có thể dùng để tạo website.Vì là một hệ quản trị nội dung, nó có thể giúp bạn quản lý và xuất bản trang web, bài viết, nội dung mới dễ dàng. Ngày nay, Joomla luôn là một trong các CMS có khả năng thay thế WordPress tốt nhất ngoài kia.
Trong bài này, chúng tôi sẽ chỉ bạn 2 cách để cài đặt Joomla trên một web host. Bài này sử dụng shared hosting mẫu và tên miền mẫu của nhà cung cấp TINET.VN làm nền tảng đề cài Joomla, vì chúng tôi đã tối ưu hệ thống sẵn cho Joomla. Bạn có thể áp dụng phương pháp này với bất kỳ web host nào khác có hỗ trợ Joomla.
Không dông dài nữa, hãy bắt đầu thôi cài đặt Joomla thôi!
Cài đặt Joomla thủ công
Đầu tiên, chúng tôi sẽ hướng dẫn cài đặt Joomla. Để cài đặt theo cách này, bạn sẽ cần nhúng tay một chút. Có tổng cộng 5 bước đơn giản để làm theo:
1. Tạo MySQL database và MySQL user
Đầu tiên, hãy chuyển tới control panel hosting của bạn và mở mục Databases › MySQL Databases. Đặt tên cho database, tên user, mật khẩu như hình bên dưới:
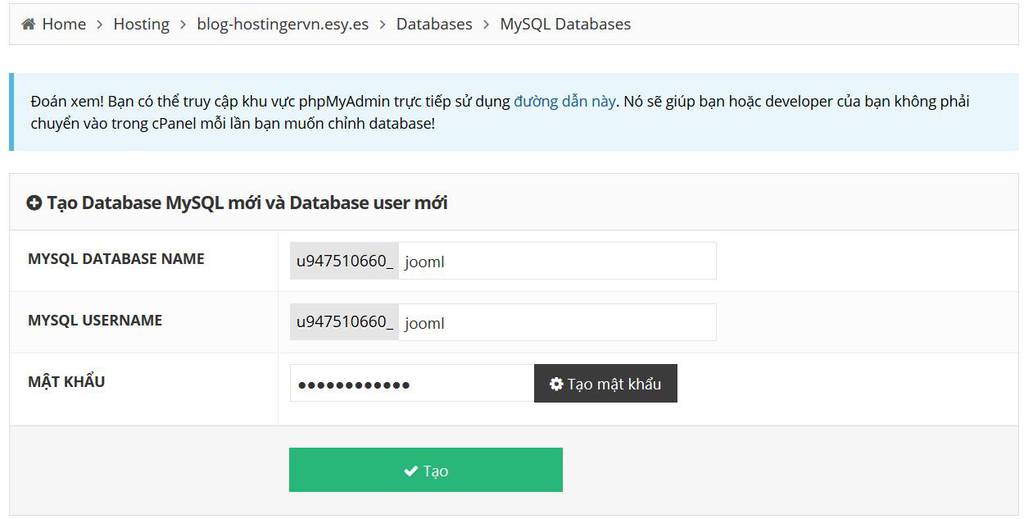
Nhớ copy lại các thông tin ở trên, vì bạn sẽ cần sử dụng chúng sau này.
2. Tải phiên bản mới nhất của Joomla
Để tải phiên bản mới nhất của Joomla, đừng sử dụng nguồn nào khác ngoài trang chủ của Joomla, bạn có thể tải miễn phí tại đó. Truy cập và nhấn vào nút Download Joomla!, bộ cài sẽ được lưu vào máy của bạn.
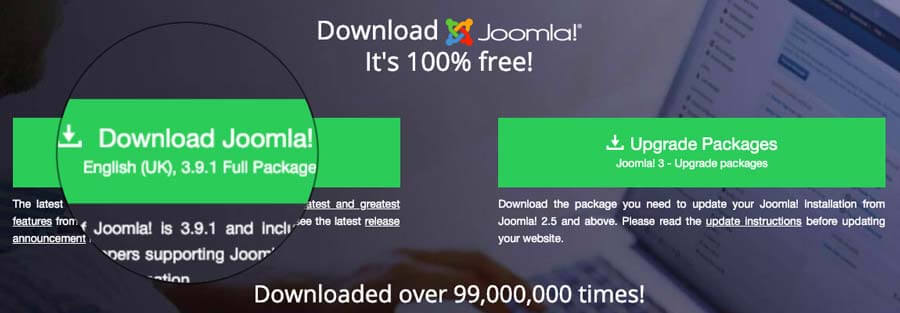
3. Upload bộ cài Joomla lên web host và giải nén
Sau khi đã lưu file cài về máy, bạn cần upload file đó lên thư mục gốc của website – domain’s root. Thông thường thư mục này gọi là public_html và giải nén nó ra.
Để upload file lên web host, có 2 cách:
Sử dụng Quản lý file (file manger) để tải bộ cài lên
Hầu hết các nhà web host hiện đại đều hỗ trợ file manager nền web cho công việc đơn giản. Đây là công cụ hiệu quả nhất để upload một file nhỏ như là file cài Joomla. Bạn chỉ cần chuyển tới Files › Quản lý file để mở ứng dụng này lên.
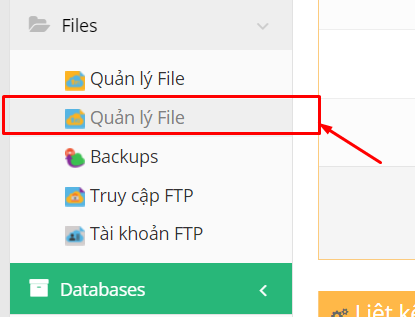
Mặc định, bạn sẽ vào ngay bên trong thư mục gốc là public_html, nó là thư mục root của tên miền của bạn. Sau đó, làm theo các bước sau để upload bộ cài Joomla lên tài khoản website:
- Chọn Upload Files bên góc bên phải.
- Nhấn chọn Select Files và tìm bộ cài trên máy tính.
- Nhấn nút Upload để bắt đầu quá trình này.
- Đợi nó hoàn tất và bạn sẽ thấy giao diện File manager hiện lên lại.
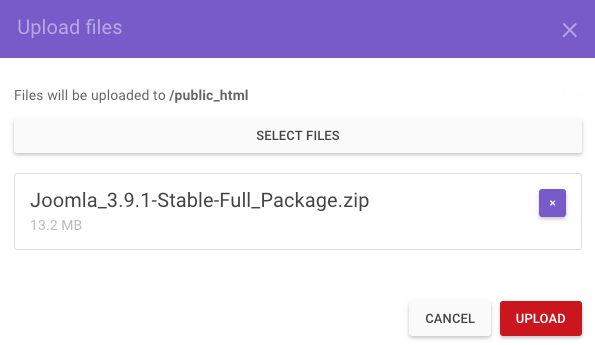
Sau đó bạn cần lấy nội dung bên trong của file zip này bằng cách right click vào nó và chọn chức năng Extract để giải nén. Bạn có thể gõ dấu chấm (.) vì bạn sẽ cần giải nén trực tiếp ngay trong thư mục public_html.
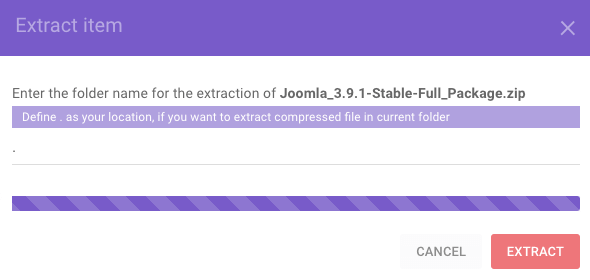
Thông thường thì quá trình này mất vài phút, tùy vào số lượng file được nén.
Sử dụng FTP client
Ngoài ra, bạn còn có thể upload file bằng FTP client. Để sử dụng cách này, bạn cần lấy các thông tin Host IP, FTP username, password, và port. Bạn sẽ tìm thấy các thông tin này trong Files › FTP Accounts trong control panel.
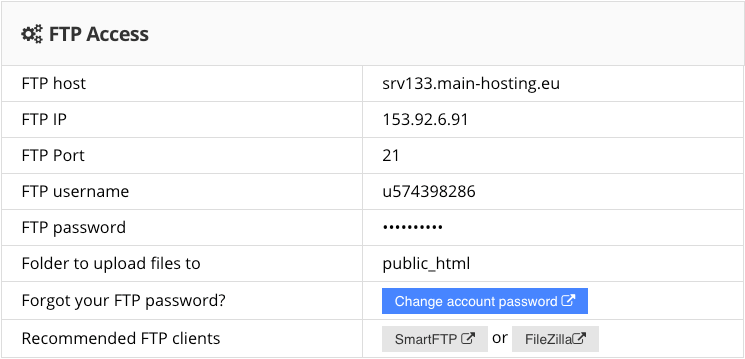
Điền các thông tin vào FTP client và click vào nút Quickconnect. Tốt nhất là, bạn giải nén từ trên máy tính trước, rồi upload toàn bộ file trong thư mục lên vì FileZilla không có tính năng giải nén. Upload file bằng cách kéo thả từ khu vực cửa sổ bên trái sang thư mục public_html bên phải như hình dưới:
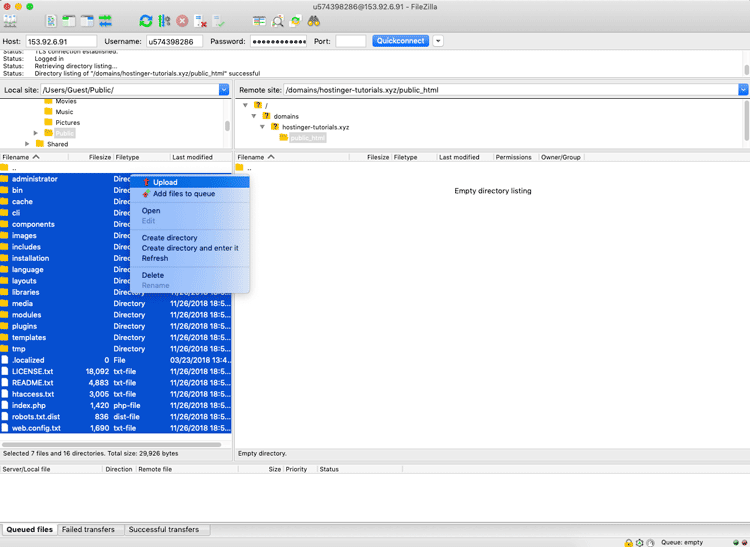
Vì có nhiều file, quá trình này có thể mất từ 10 đến 15 phút để hoàn tất.
4. Đảm bảo file Joomla nằm trong thư mục gốc public_html
Để Joomla hoạt động dưới tên miền YourDomain.com, tất cả các file của joomla phải đặt trong thư mục public_html. Nếu bạn không extract vào trong thư mục gốc, thì hãy kiểm tra xem nó có extract vào trong thư mục mới hay không. Bạn sẽ cần vào trong thư mục mới đó và chuyển mọi file ra ngoài thư mục gốc public_html.
Nếu bạn dùng File Manager của chúng tôi, bạn sẽ có thể chuyển file ra ngoài thư mục gốc bằng cách sau:
- Di chuyển vào trong thư mục chứa file Joomla
- Chọn tất cả các file
- Chuột phải và nhấn vào nút Move.
- Chọn thư mục đích là /public_html.
- Nhấn vào nút Move một lần nữa để tiến hành.
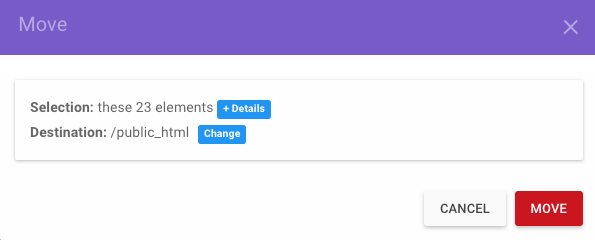
Nếu bạn đang dùng FileZilla FTP client, bạn cần làm:
- Truy cập thư mục chứa file joomla.
- Chọn tất cả file bên trong.
- Kéo thả vào thư mục public_html (bạn sẽ thấy thư mục public_html có 2 dấu chấm).
- Chờ quá trình này hoàn tất.
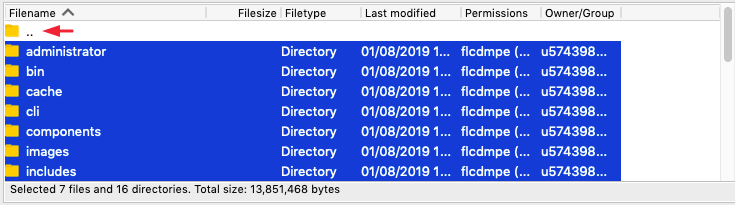
5. Chạy cài đặt Joomla
Vào lúc này, bạn đã có thể bắt đầu cài đặt Joomla. Truy cập tên miền qua trình duyệt và sẽ thấy giao diện cài đặt hiện lên. Lúc này bạn hãy nhớ là bạn đã lưu các thông tin MySQL host, user, database, password ở bước trước.
Đầu tiên, bạn cần điền tên Joomla site, mô tả, và tên admin.
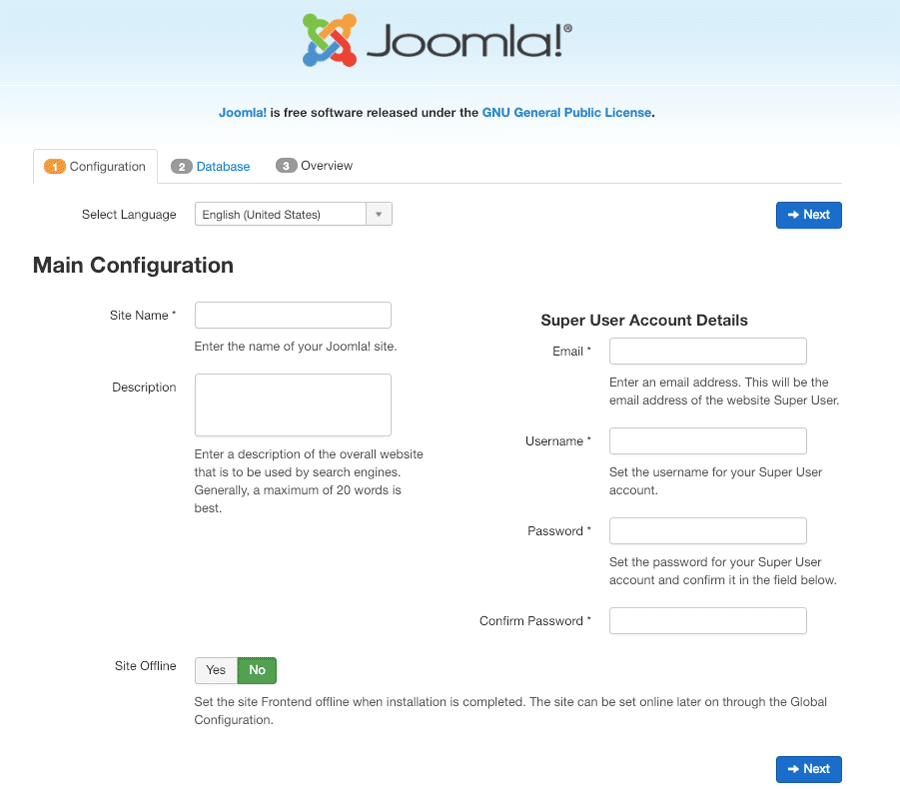
Tiếp theo, bạn sẽ cần điền thông tin MySQL database. Hostname thông thường là localhost, nhưng nó sẽ phụ thuộc vào nhà cung cấp của bạn.
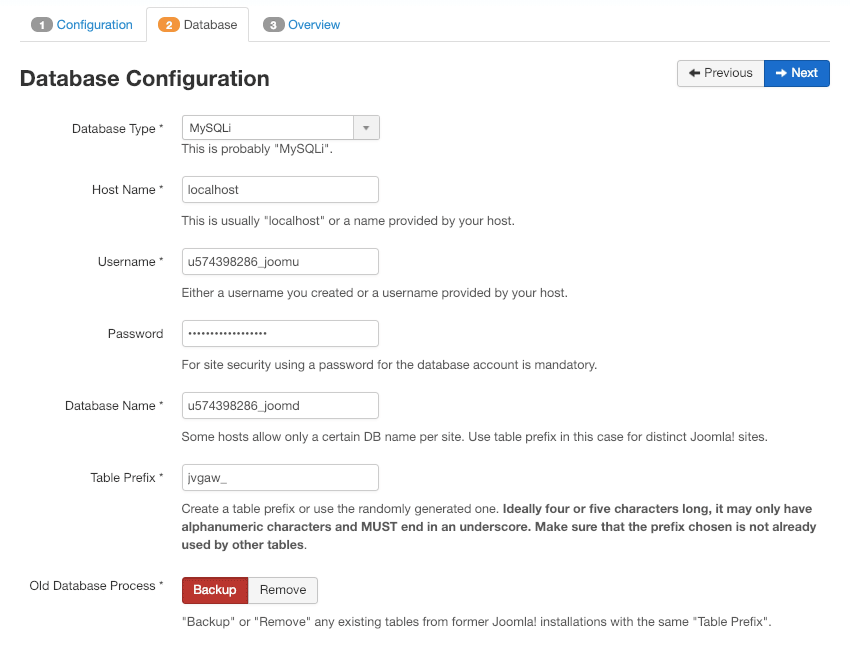
Ở bước cuối cùng, bạn sẽ cần viết đánh giá chi tiết và chọn các modules phụ trợ (nếu cần).
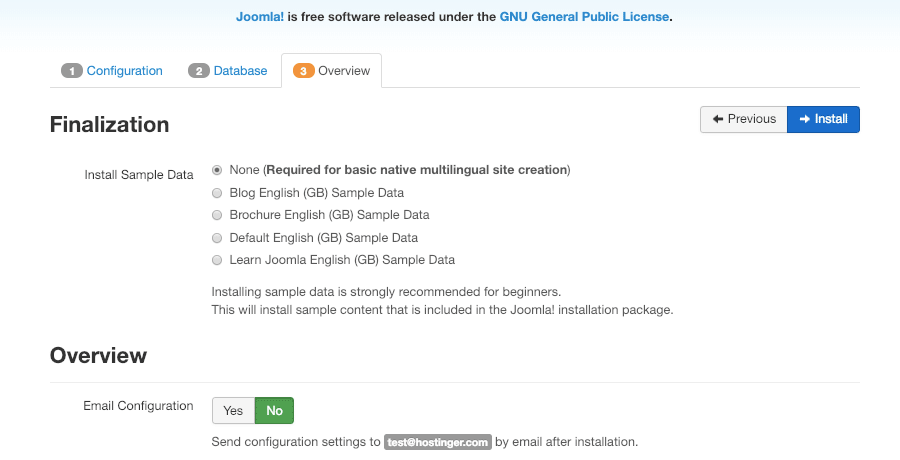
Vậy là xong! Bạn đã cài đặt thành công Joomla CMS vào trong tài khoản web hosting của bạn. Để bắt đầu xây dựng website, di chuyển tới khu vực quản trị bằng cách truy cập vào YourDomain.com/administrator.
Cài đặt Joomla với công cụ Tự động cài đặt
Ngoài cách cài đặt Joomla thủ công ở trên, nhiều web host còn hỗ trợ trình tự động cài đặt, bạn có thể dùng nó để thiết lập Joomla trong ít phút. Bạn chỉ cần điền một ít thông tin và ứng dụng này sẽ tự động làm phần còn lại cho bạn! Các bước cài đặt Joomla tự động như sau:
1. Truy cập vào mục Trình Auto Installer
Mở hosting control panel và chọn Trình tự động cài đặt bên dưới khu vực Website.
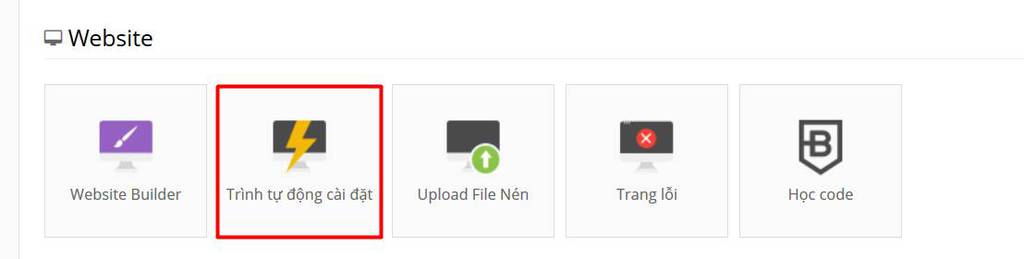
2. Chọn Joomla CMS
Bạn sẽ thấy danh sách các script phổ biến nhất trước. Chọn Joomla từ danh sách.
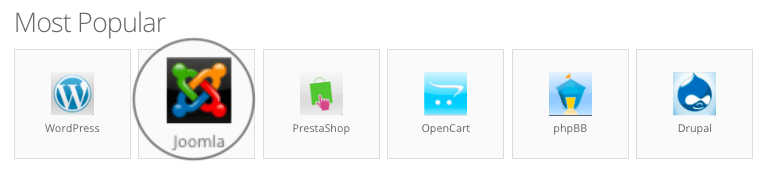
3. Chạy wizard cài đặt
Điền vào các thông tin cơ bản, như là URL cài đặt và ngôn ngữ. Nhớ lưu lại các thông tin như admin email, username và mật khẩu để dùng sau. Sau đó nhấn vào nút Install để cài đặt.
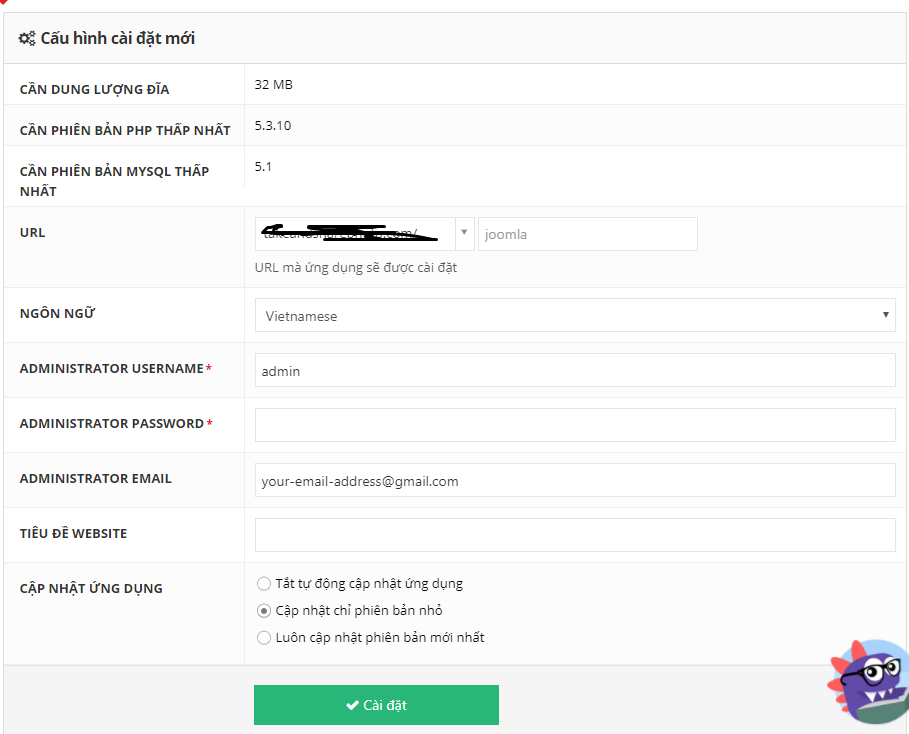
Vậy là xong, sau khi điền sau bạn đã cài được thành công Joomla lên TINET.VN! Để bắt đầu xây dựng website, bạn chỉ việc vào trang quản lý Joomla tại YourDomain.com/administrator, sử dụng thông tin đăng nhập khi nãy bạn vừa tạo để đăng nhập
Sửa các lỗi cài đặt thông thường của Joomla
Đôi lúc bạn sẽ gặp một số lỗi nếu thông tin không được điền đúng. Đây là danh sách các lỗi thường gặp khi cài Joomla và cách sửa chúng:
Lỗi – Confirm that you are the owner of this website

Lỗi này xảy rak hi bạn điền không đúng thông tin nhiều lần. Để sửa, hãy chuyển đến thư mục cài đặt (public_html) và xóa các file được tạo ra tự động.
Lỗi – Could not connect to the database

Lỗi trên cho bạn biết rằng thông tin MySQL database, user database, hoặc password database có thể đã sai. Hãy kiểm tra kỹ lại đảm bảo các thông tin ở bước 1 là chính xác. Hoặc thử cài đặt lại mật khẩu database và sử dụng mật khẩu mới.
Lỗi – MySQL database names and table names may not begin or end with spaces

Lỗi này xảy ra khi bạn vô tình để khoảng trắng ở cuối thông tin cấu hình database. Hãy kiểm tra lại lần nữa và loại bỏ mọi khoảng trắng thừa bạn có thể thấy.
Lời kết
Sau khi đọc xong bài hướng dẫn này, bạn đã biết 2 cách khác nhau để cài đặt Joomla lên web hosting của bạn. Bạn cũng có thể xác định và sửa các lỗi có thể xảy ra trong quá trình cài đặt Joomla. Để tìm hiểu thêm về Joomla, và xem thêm các hướng dẫn chuyên sâu khác, hãy truy cập vào đây.


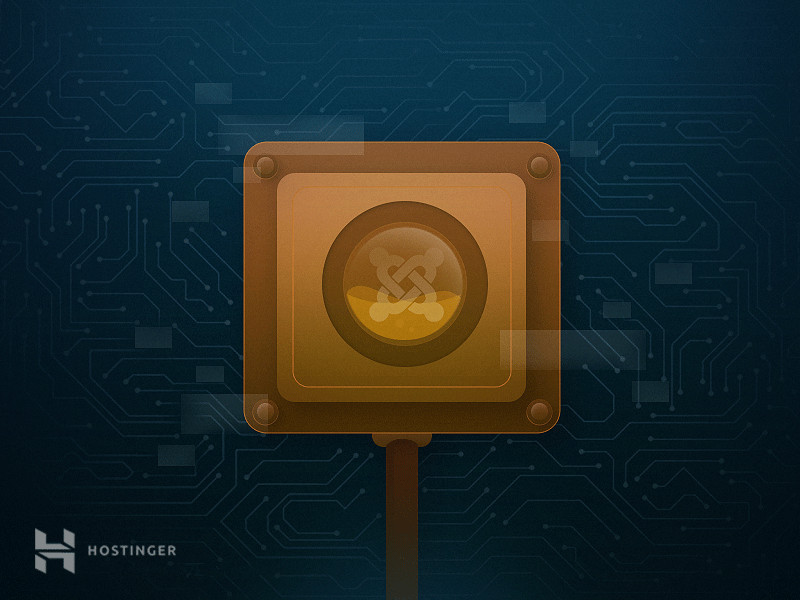







Write a Comment
You must be logged in to post a comment.